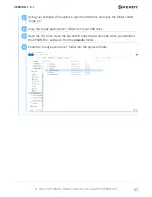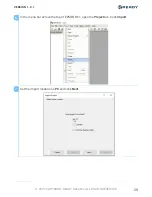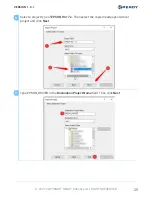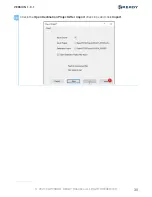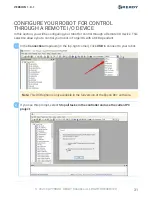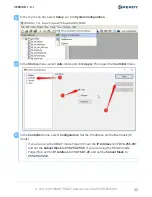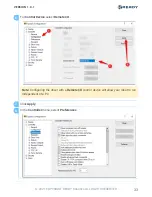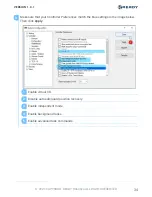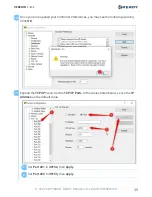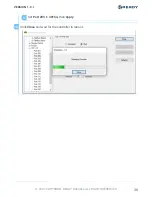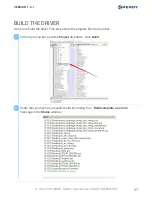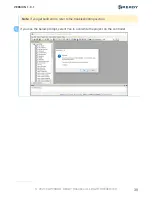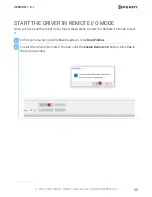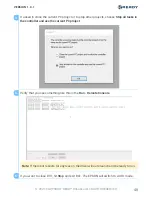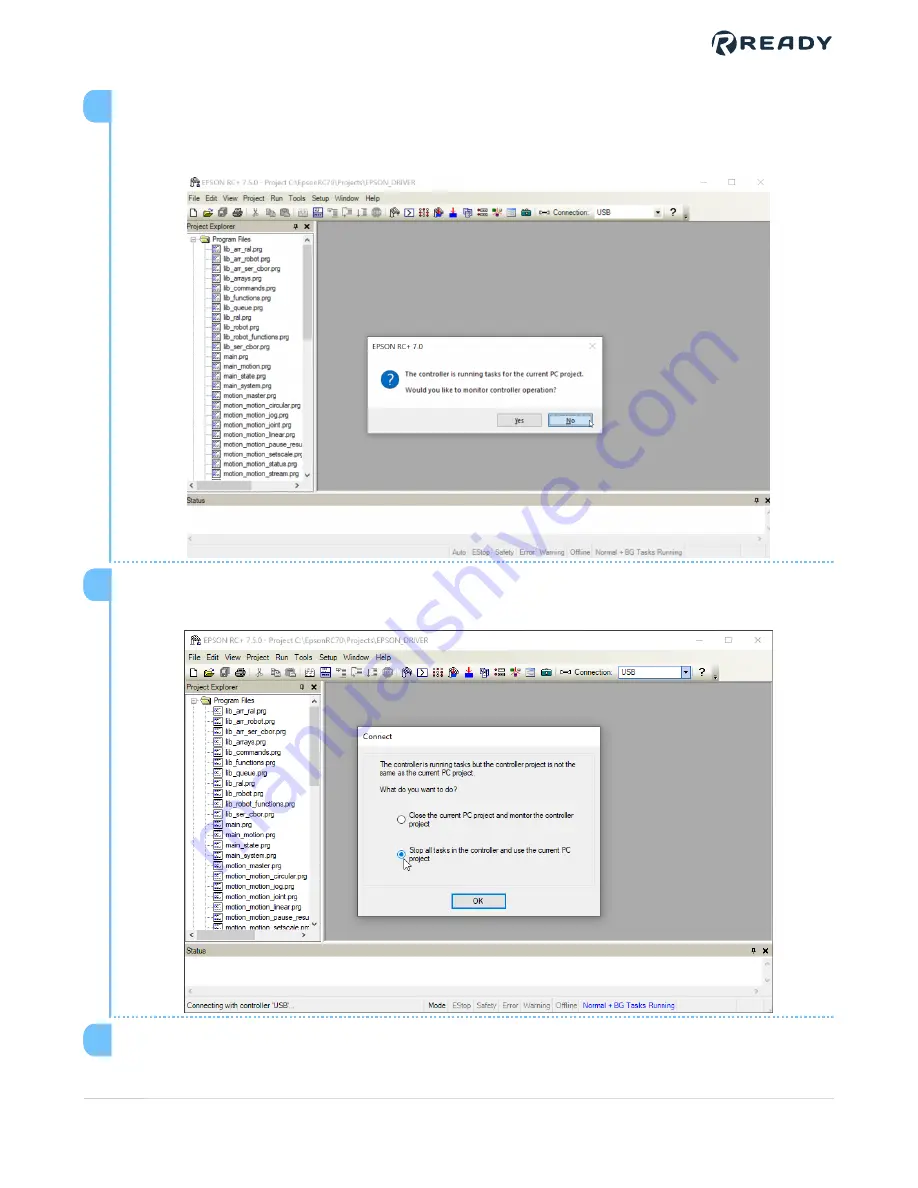
If you see the below pop-up asking if you would like to monitor controller operation
before you can change to Program Mode, click
Yes
. If you see the same pop-up after you
change to Program Mode, click
No
or you'll have to close RC+ and try again.
3
If asked to close the current PC project or to stop other projects, choose
Stop all tasks in
the controller and use the current PC project
.
4
Transfer the USB folder "ready-epson-driver" from into your EPSON RC 7.0 projects folder:
5
VERSION 1.0.1
© 2021 COPYRIGHT READY Robotics ALL RIGHTS RESERVED
26