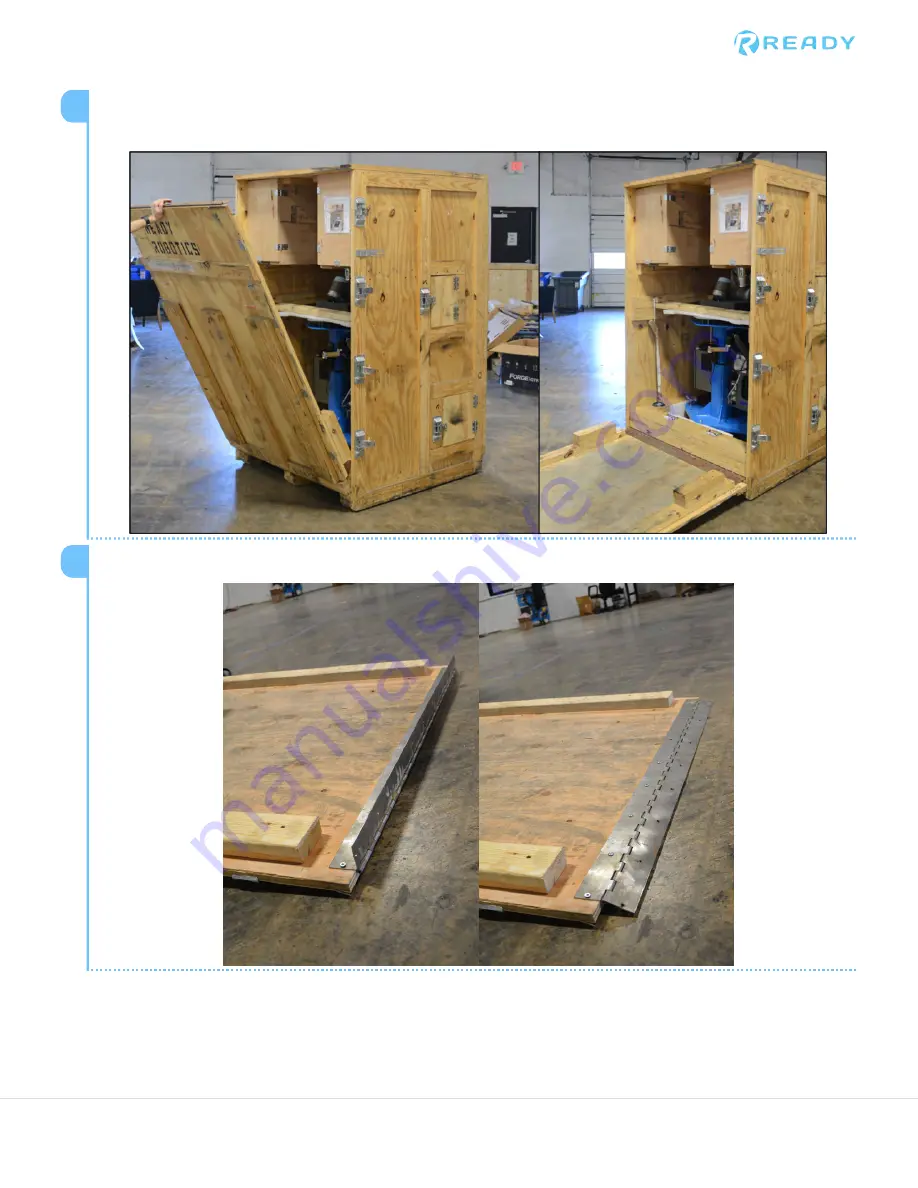Reviews:
No comments
Related manuals for FORGE Station

IRB 660
Brand: ABB Pages: 64
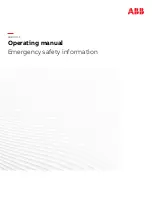
IRB 360
Brand: ABB Pages: 18
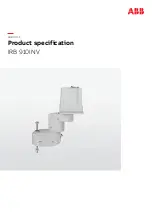
IRB 910INV
Brand: ABB Pages: 90

BTMC20WT1PC
Brand: nedis Pages: 64

PiSloth
Brand: SunFounder Pages: 105

PINGPONG G Series
Brand: ROBORISEN Pages: 37

MOTOMAN-MH50
Brand: YASKAWA Pages: 51

28195
Brand: Parallax Pages: 3

Cobi 18
Brand: ICE COBOTICS Pages: 9

28990
Brand: Parallax Pages: 18

P00000401A01
Brand: SoftBank Pages: 24

LIZI
Brand: RoboTiCan Pages: 11

Botster
Brand: Robotics Pages: 27

Marty the Robot
Brand: Robotical Pages: 22
AVATAR III
Brand: Robotex Pages: 28

CVABR-H221
Brand: Robot X5 Pages: 12

Robelf RBE001
Brand: Robotelf Technologies Co., Ltd. Pages: 37

HXP100P-MECA
Brand: Newport Pages: 20