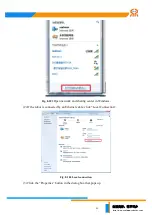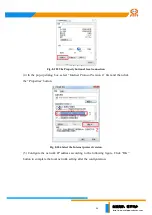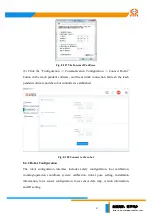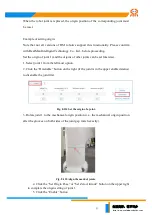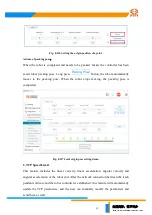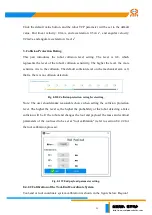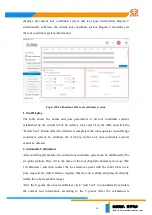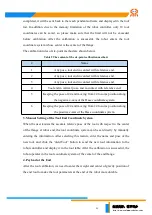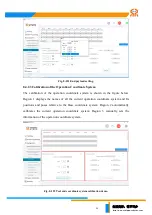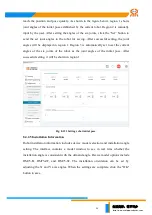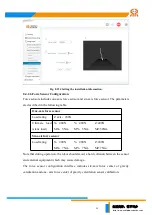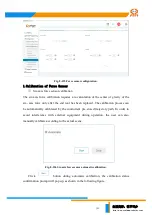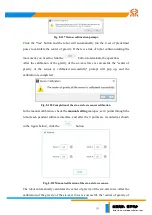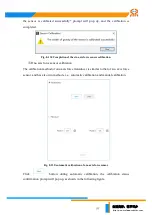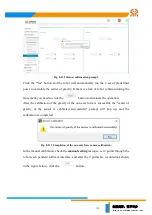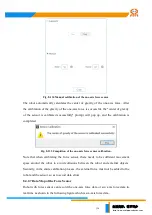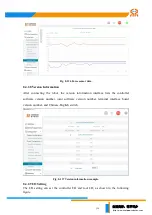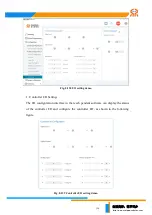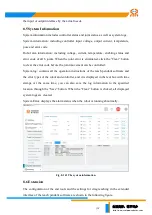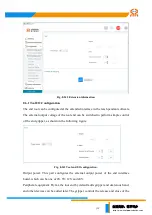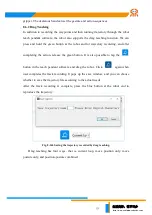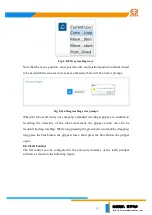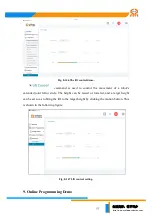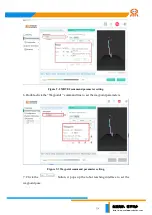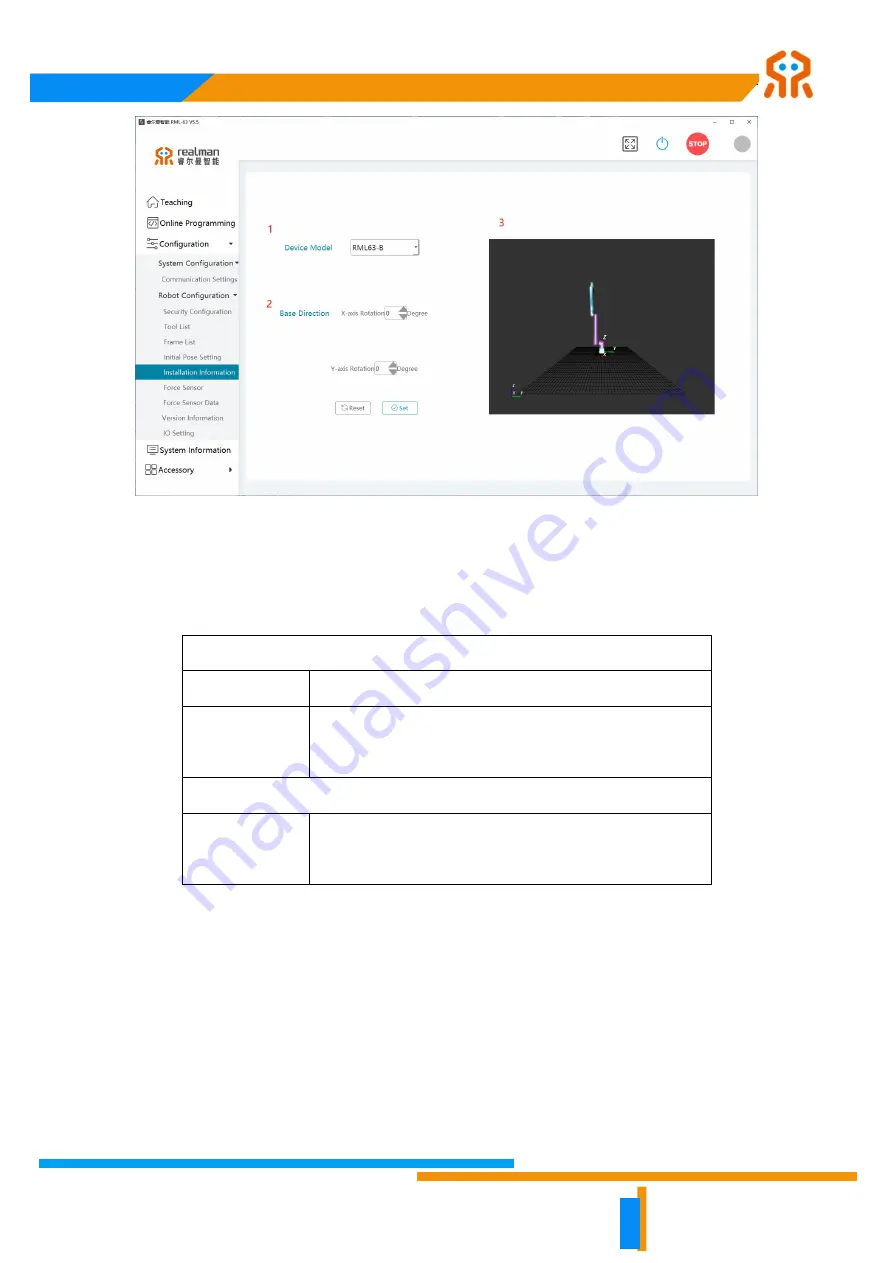
生活美好,臂不可少
http://www.realman-robotics.com
99
Fig. 8-124 Setting the installation information.
8.4.2.6 Force Sensor Configuration
Force sensors includes one-axis force sensor and six-axis force sensor. The parameters
are described in the following table.
One-axis force sensor
Load rating
Z axis
:
200N
Ultimate load
(static load)
X
:
400N
Y
:
400N
Z:400N
MX
:
5Nm
MY
:
5Nm
MZ:50Nm
Six-axis force sensor
Load rating
X
:
200N
Y
:
200N
Z:200N
MX
:
7Nm
MY
:
7Nm
MZ:7Nm
Note that during operation, the robot should avoid a hard collision between the sensor
and external equipment which may cause damage.
The force sensor configuration interface includes six-axis force center of gravity
calculation and one- axis force center of gravity calculation sensor calibration.