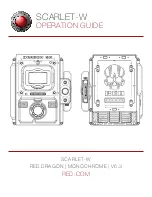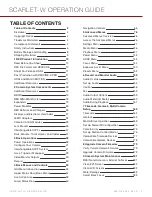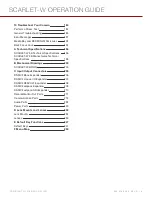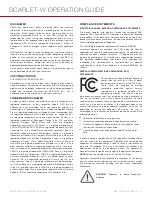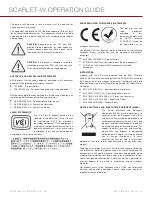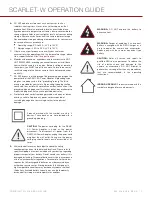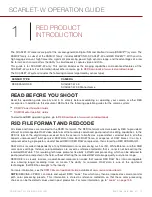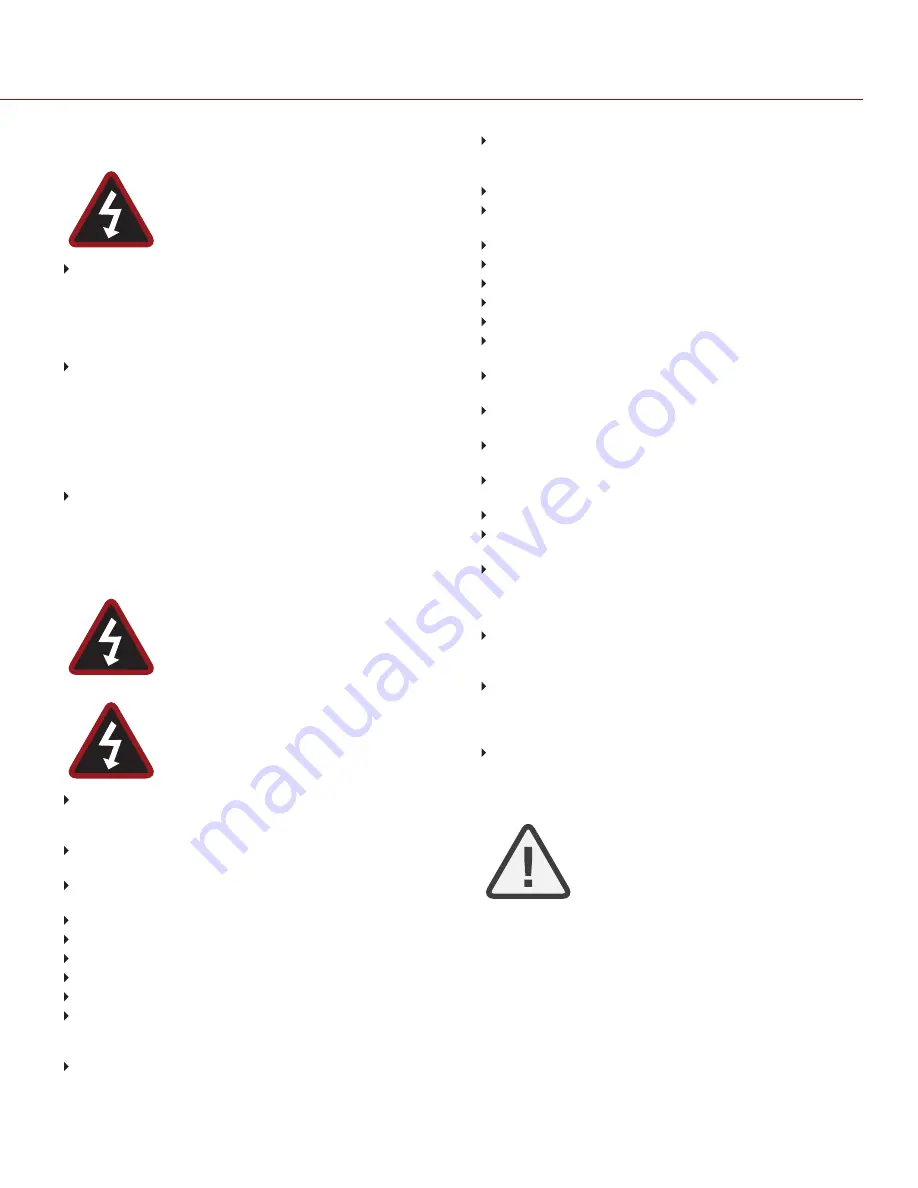
BATTERY STORAGE AND HANDLING
WARNING:
Failure to read, understand, and
follow these instructions may result in overheating,
chemical leakage, smoke emission, fire, or other
potentially harmful results.
Always follow proper battery handling and storage practices.
Improper handling and/or failure to abide by proper storage
instructions may cause permanent damage to batteries, or
degrade battery charge holding capacity. Improper handling
practices or failure to comply with instructions may also put you at
risk.
Lithium-Ion batteries, like the REDVOLT®, REDVOLT XL, and
RED BRICK®, self-discharge over time. When storing for long
periods of time, store batteries separately from the camera or
charger and remember to charge batteries to a capacity level of
40% to 60%. If batteries will be stored for long periods of time,
RED recommends that you check the charge level at least once
every six (6) months, and recharge batteries to a capacity level of
40% to 60%.
When not in use, remove the battery from the camera or charger
and store the battery in a cool, dry place. Avoid extreme hot
temperatures (such as inside a hot car), corrosive gas, and direct
sunlight. The optimal storage temperature for batteries is between
–20°C to 20°C (–4°F to 68°F).
WARNING:
Batteries stored in a discharged state
for long periods of time may self-discharge and
lose the ability to hold a charge.
WARNING:
If recharging operation fails to
complete even when a specified recharging time
has elapsed, immediately stop further recharging.
DO NOT store batteries in a fully charged state for extended DO
NOT store batteries in a fully charged state for extended periods
of time.
DO NOT store batteries in a fully discharged state for extended
periods of time.
DO NOT store batteries in the camera, in a camera module, or in
a charger for extended periods of time.
DO NOT use batteries for purposes other than their intended use.
DO NOT store batteries in extreme hot or cold temperatures.
DO NOT store batteries in direct sunlight.
DO NOT use third-party chargers with your RED batteries.
DO NOT disassemble or modify the battery.
DO NOT overcharge batteries. Overcharging may increase
internal temperature beyond the recommended limits and cause
permanent damage to the battery.
DO NOT connect the positive (+) and negative (–) terminals to a
metal object such as a wire.
C O PYR I G HT © 2 0 1 6 R ED.C O M , I NC
9 5 5 - 0 1 3 3 _V 6 .3 , R EV - H
|
8
SCARLET-W OPERATION GUIDE
DO NOT transport or store the battery together with metal objects
such as jewelry, hairpins, etc. as they may generate heat if they
come into contact with the battery.
DO NOT discard the battery into fire or heat.
DO NOT store, use, or recharge the battery near a heat source
such as a fire or a heater.
DO NOT allow the battery to get wet.
DO NOT pierce the battery with pointed or other sharp objects.
DO NOT step on, throw, or strike the battery with a hammer.
DO NOT use a battery that appears to be deformed or damaged.
DO NOT directly solder the battery.
DO NOT put the battery into a microwave oven or a pressurized
container.
DO NOT use or subject the battery to intense sunlight or hot
temperatures such as in a car in hot weather.
DO NOT use it in a location where static electricity may be
present.
DO NOT exceed the recharging temperature range of 0˚C to 40˚C
(32˚F to 104˚F).
RED recommends that you only use RED chargers to recharge
RED batteries.
Store the battery in a location where children cannot reach it.
If the battery leaks or gives off a bad odor, discontinue use
immediately.
If the battery gives off an odor, generates heat, becomes
discolored or deformed, or in any way appears abnormal during
use, recharging or storage, immediately remove it from the
equipment or battery charger and discontinue use.
If electrolyte begins leaking from the battery and comes into
contact with your skin or clothing, immediately wash it away with
running water. Failure to do this may result in skin inflammation.
If the battery leaks and the electrolyte reaches the eyes, do not
rub them. Instead, rinse the eyes with clean running water and
immediately seek medical attention. Failure to do this may result in
eye injury.
If you find discoloration, a bad odor due to leakage, overheating
and/or other irregularities when using the battery for the first time,
contact your Bomb Squad representative immediately.
NOTE:
For more information regarding RED
battery charging and instructions for care, please
refer to our