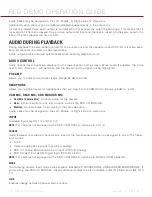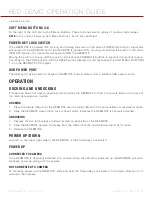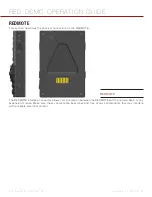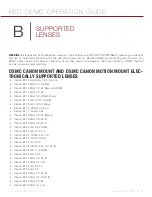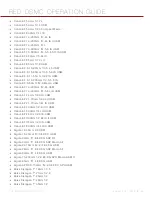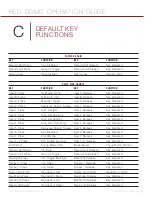RED DSMC OPERATION GUIDE
COPYRIGHT © 2013 RED.COM, INC
955-0020_V5.1, REV-D
|
127
8. Click
Extract
.
9. Open the
DSMC_Resources_vX.X
folder.
10. Open the
REDMOTE_Upgrade_Utility
folder.
11. Open the
Win
folder.
12. Open the
REDMOTE_upgrade_setup.exe
.
NOTE:
If you receive an error when attempting to install the REDMOTE Upgrade Utility, right-click the setup
file and select
Run as Administrator
to proceed.
13. Select
I Agree to the License Agreement
.
14. Select
Install REDMOTE Firmware
and click
Next
.
15. Choose location to install the REDMOTE Upgrade Utility and click
Next
.
16. Select the
Start Menu
folder you would like to create the shortcut and click
Install
.
17. Click
Close
after setup completes successfully.
18. Go to
“Configure REDMOTE Connection with Computer (Windows)” on page 127
.
CONFIGURE REDMOTE CONNECTION WITH COMPUTER (WINDOWS)
The next step in upgrading REDMOTE firmware is to establish communication between the computer and the
REDMOTE.
1. Connect a USB to mini-USB cable between the PC and the USB connector on the REDMOTE.
If connecting for the first time, a RNDIS/Gadget driver will be installed on the system.
When the driver is installed, the battery charge indicator will flash on the REDMOTE.
NOTE:
If the REDMOTE will not connect to the PC, please refer to the
read_me_installing_redmote_vX.X.XX
file in the
REDMOTE_Firmware_vX.X.XX
folder for manual setup of network connection instructions or contact
RED SUPPORT for assistance at
2. Open the
REDMOTE_update
program from the
Start Menu
folder you created the shortcut for.
3. Click
Connect
to establish communication between the REDMOTE and REDMOTE_update.
“Connection is Established With REDMOTE” will be displayed when connected. If the connection is not
established, then disable all internet connections and try again.
4. Go to
“Upgrade REDMOTE Firmware (Windows)” on page 127
UPGRADE REDMOTE FIRMWARE (WINDOWS)
The following information will guide you through proper updating of your REDMOTE firmware.
1. Download and save the
REDMOTE_Firmware_vX.X.XX.zip
file located at
.
NOTE:
Always review the
read_me_installing_redmote_vX.X.XX
instructions contained in the
REDMOTE_Firm-
ware_vX.X.XX.zip
file.
2. Uncompress the zip file.
3. Open the
REDMOTE_Firmware_vX.X.XX
folder.
4. Click
Select File
in
REDMOTE Upgrade Utility
.
5. Navigate to the
redmote.1.bin
file located in the
REDMOTE_Firmware_vX.X.XX
folder and click
Open
.
Selected File: redmote.1.bin will then be displayed.
6. Click
Start Upgrade
.
File Transfer Progress will be displayed.
REDMOTE will display Upgrading Firmware… with a Green status bar showing upgrade progress. REDMOTE
will also display UPGRADE during this process. Upgrade process can also be tracked on another display.
Once the File Transfer Status is completed, the REDMOTE Upgrade Utility will display Firmware Upgrade
Successfully Done.
Summary of Contents for Dragon
Page 1: ...EPIC SCARLET V5 1 DRAGON MYSTERIUM X RED COM RED DSMC O PERAT ION GU IDE ...
Page 161: ...RED DSMC OPERATION GUIDE COPYRIGHT 2013 RED COM INC 955 0020_V5 1 REV D 161 SIDE VIEW ...
Page 162: ...COPYRIGHT 2013 RED COM INC RED DSMC OPERATION GUIDE 955 0020_V5 1 REV D 162 TOP VIEW ...
Page 163: ...RED DSMC OPERATION GUIDE COPYRIGHT 2013 RED COM INC 955 0020_V5 1 REV D 163 BOTTOM VIEW ...
Page 164: ...COPYRIGHT 2013 RED COM INC RED DSMC OPERATION GUIDE 955 0020_V5 1 REV D 164 BACK VIEW ...