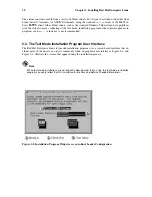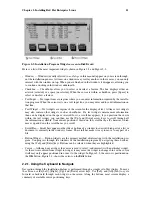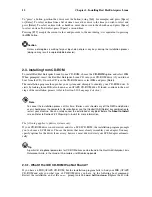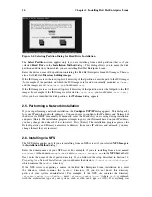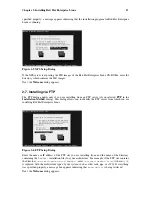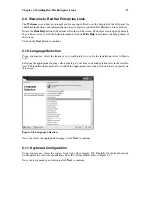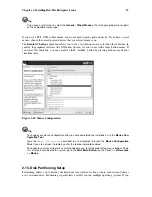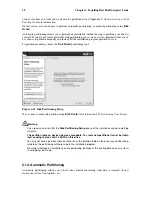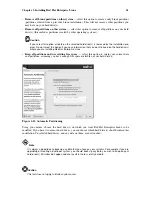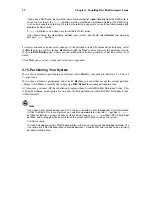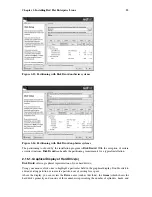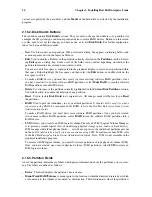Chapter 2. Installing Red Hat Enterprise Linux
9
Once in the SMS menu, select the option for
Select Boot Options
. In that menu, specify
Select
Install or Boot a Device
. There, select
CD/DVD
, and then the bus type (in most cases SCSI). If
you are uncertain, you can select to view all devices. This scans all available buses for boot devices,
including network adapters and hard drives.
Finally, select the device containing the installation CD. YABOOT is loaded from this device and you
are presented with a
boot:
prompt. Press [Enter] or wait for the timeout to expire for the installation
to begin.
2.1.3. A Note about Virtual Consoles on pSeries
This information only applies to pSeries system users. Users of iSeries systems should skip to Section
2.1.4
Using the iSeries Virtual Consoles
.
The Red Hat Enterprise Linux installation program offers more than the dialog boxes of the installa-
tion process. Several different kinds of diagnostic messages are available to you, in addition to provid-
ing a way to enter commands from a shell prompt. The installation program displays these messages
on five
virtual consoles
, among which you can switch using a single keystroke combination.
A virtual console is a shell prompt in a non-graphical environment, accessed from the physical ma-
chine, not remotely. Multiple virtual consoles can be accessed simultaneously.
These virtual consoles can be helpful if you encounter a problem while installing Red Hat Enterprise
Linux. Messages displayed on the installation or system consoles can help pinpoint a problem. Refer
to Table 2-1 for a listing of the virtual consoles, keystrokes used to switch to them, and their contents.
Generally, there is no reason to leave the default console (virtual console #7 for graphical installations
or virtual console #1 for text-based installations) unless you are attempting to diagnose installation
problems.
Console
Keystrokes
Contents
1
[Ctrl]-[Alt]-[F1]
installation dialog
2
[Ctrl]-[Alt]-[F2]
shell prompt
3
[Ctrl]-[Alt]-[F3]
install log (messages from
installation program)
4
[Ctrl]-[Alt]-[F4]
system-related messages
5
[Ctrl]-[Alt]-[F5]
other messages
7
[Ctrl]-[Alt]-[F7]
X graphical display
Table 2-1. Console, Keystrokes, and Contents
2.1.4. Using the iSeries Virtual Consoles
Before you can use the iSeries virtual console for installation, you must create a DST userid and give
it authority to access the virtual console. In V5R2 you simply start SST (
STRSST
from the command
line of the hosting OS/400 partition) and select option
8
,
Work with service tools user IDs
. You
cannot use the QSECOFR userid to access the virtual console, you must create a new userid. Once
you have created your userid, give it
Partition remote panel key
access for your Linux partition.
To access the virtual console, use the command
telnet
systemname
2301
where
systemname
is the hostname of the OS/400 partition. When it connects, the virtual console
lists the Linux partitions hosted by that OS/400 partition. Select the partition number and enter your
DST userid and password as prompted.