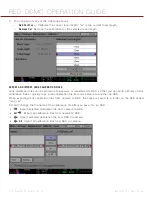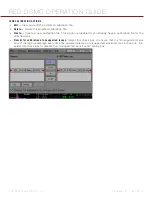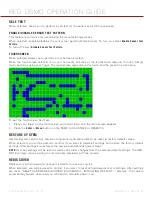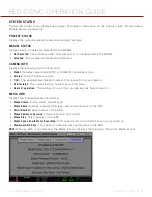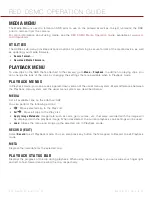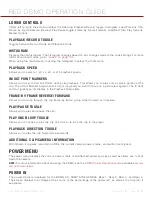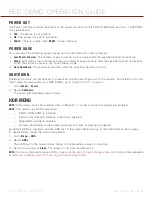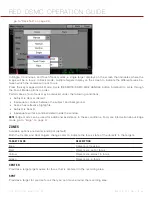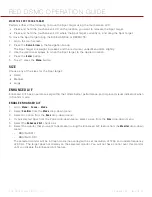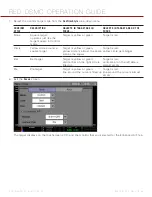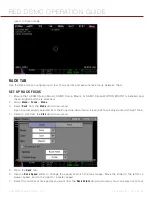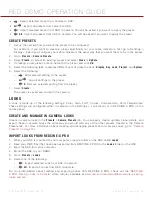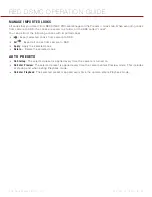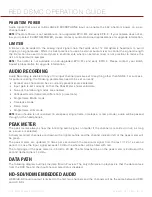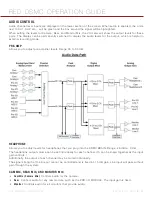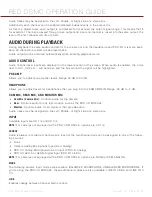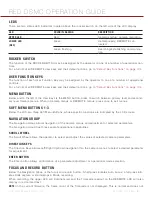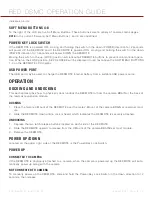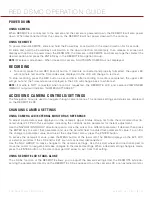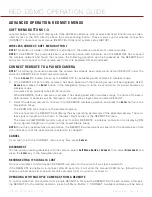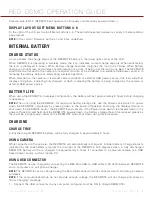COPYRIGHT © 2014 RED.COM, INC
RED DSMC OPERATION GUIDE
955-0020_V5.1, REV-H
|
102
: Export selected preset from camera to SSD.
All
: Export all presets from camera to SSD.
: Import selected preset from SSD to camera. You will be asked if you want to apply the preset.
All
: Import all presets from SSD to camera. You will be asked if you want to apply the preset.
CREATE PRESETS
1. Set up the camera how you want the preset to be configured.
For example, if you want to create a preset specifically for your zebra indicators, first go to Settings >
Display > Zebra and configure your zebra indicators the exact way that you want them to be in the preset.
2. Go to
Presets
>
Camera Presets
.
3. Select
Create
, or select an existing preset and select
Clone
or
Update
.
4. If creating a new preset, enter a name for the preset and click
OK
.
5. Select the following tabs to display different sets of preset options:
Display
,
Key
,
Look
,
Project
, and
System
.
6. Select the following:
‒
: Add selected setting to the preset.
‒
All
: Add all settings to the preset.
‒
X
: Remove selected setting from the preset.
7. Select
Create
.
The preset is saved and stored in the camera.
LOOKS
A Look is made up of the following settings: Color, Gain, FLUT, Curves, Color/Gamma, Color Temperature.
These settings are configured either in-camera (in the Settings > Look menu) or in REDCINE-X PRO (in the
Looks panel).
CREATE AND MANAGE IN-CAMERA LOOKS
Create in-camera looks in the
Presets
>
Camera Presets
tab. You can apply, create, update, clone, delete, and
export these in-camera Looks the same way you would with any of the other presets created in the Camera
Presets tab. For more information about creating and managing presets and in-camera Looks, go to
.
IMPORT LOOKS FROM REDCINE-X PRO
1. While your SSD is mounted to your computer, create a folder on the SSD called
Looks
.
2. Save your RMD files (that have been exported from REDCINE-X PRO) to the
Looks
folder on the SSD.
3. Eject the SSD from your computer.
4. Mount the SSD to your DSMC.
5. Go to
Presets
>
Looks
.
6. Select one of the following:
‒
: Import selected Look from SSD to camera.
‒
All
: Import all Looks from SSD to camera.
For more information about creating and exporting Looks from REDCINE-X PRO, check out the
X PRO: Saving Looks to Camera”
video tutorial, available at
www.red.com/learn/workflow/redcine-x-saving-
.
Summary of Contents for SCARLET-X
Page 1: ...EPIC SCARLET V5 1 DRAGON MYSTERIUM X RED COM RED DSMC O PERAT ION GU IDE ...
Page 154: ...COPYRIGHT 2014 RED COM INC RED DSMC OPERATION GUIDE 955 0020_V5 1 REV H 154 SIDE VIEW ...
Page 155: ...RED DSMC OPERATION GUIDE COPYRIGHT 2014 RED COM INC 955 0020_V5 1 REV H 155 TOP VIEW ...
Page 156: ...COPYRIGHT 2014 RED COM INC RED DSMC OPERATION GUIDE 955 0020_V5 1 REV H 156 BOTTOM VIEW ...
Page 157: ...RED DSMC OPERATION GUIDE COPYRIGHT 2014 RED COM INC 955 0020_V5 1 REV H 157 BACK VIEW ...