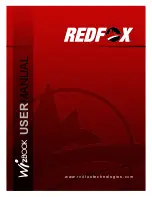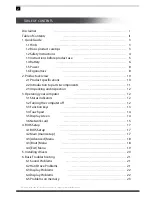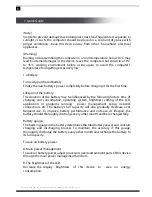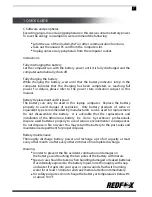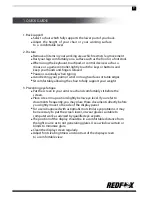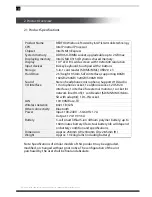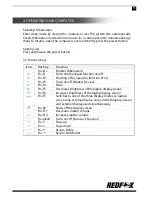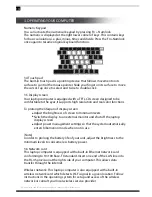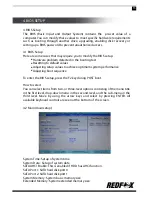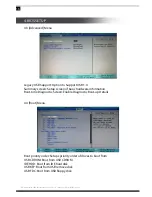3
1. QUICK GUIDE
1.1 Hints
Easy-to-read hints indicate that special attention should be paid to the
information succeeding it. These hints are expressed as follows:
[Danger]
---indicates high risk;
[Warning]
---indicates medium risk;
[Note]
---indicates that attention should be paid to light risks;
[Prohibition]
---indicates that dangerous operation should be prohibited;
[Reminder]
---indicates that attention should be paid to safety or other contents;
in addition to the information expressed along with these hints, please read the
content and safety information on product parts and usage included on the
succeeding chapters.
1.2 Basic Product Care Tips
This laptop is a high-tech precision product that requires proper usage and
maintenance. Please take note of the following basic care tips for using your
REDFOX laptop:
1. Maintenance of the LCD screen
Don't place heavy objects on top of the laptop computer.
When placed in a suitcase or backpack, make sure that there aren't
too much objects inside the bag that place additional pressure to the back
part of LCD screen
Don't scratch, twist, or strike the LCD screen.
Don't place the LCD screen in an environment where the temperature
exceeds 40ºC or the humidity exceeds 90%.
Don't expose the LCD screen to direct sunlight or strong
fluorescence.
Don't place any object between the LCD screen and keyboard, such as a
pencil, paper documents, and other items which may damage or scratch
the screen.
Don’t use corrosive detergent to wipe LCD screen.
2. To prevent the computer from overheating, please keep the ventilation vents
unobstructed during computer operation.
3. Please make sure that external devices such as floppy drives, CD-ROM and
other mobile storages are safely removed from the system before they are
unplugged. Otherwise, failure to safely remove these devices may lead to system
breakdown or data damage.