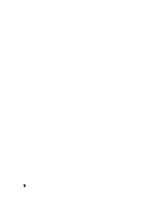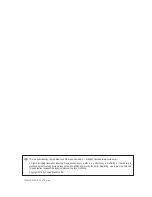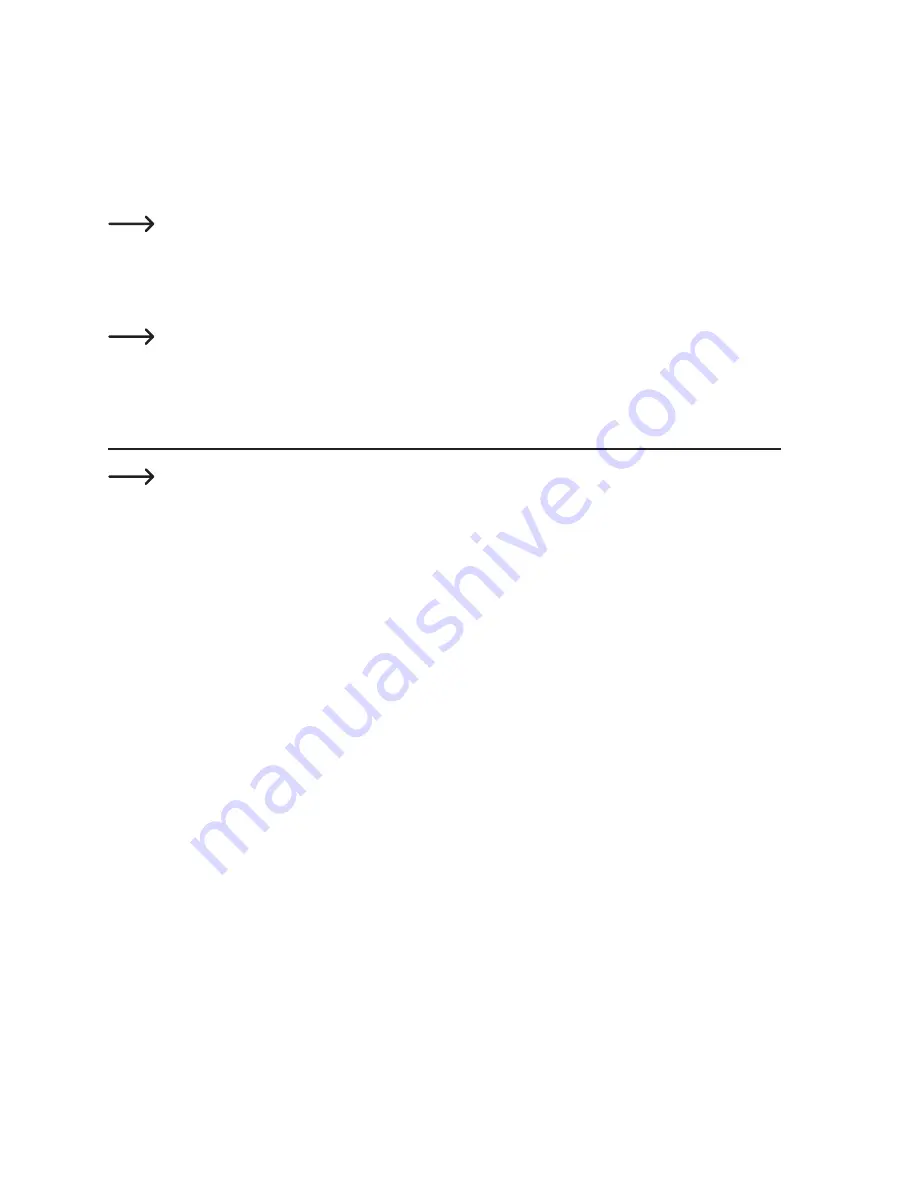
29
If the quadrocopter is ready for takeoff and the app on your smartphone is activated via "CONNECT", you will receive
a live feed of the quadrocopter camera. You can thus start immediately and fly the quadrocopter using the camera
feed in so-called FPV mode. The model is controlled by the handheld transmitter. If you want to control it with a smart-
phone, the hand-held transmitter must be switched off.
In addition, you can use your smartphone display before or during operation of the quadrocopter to take a picture
with the quadrocopter camera or start a video recording by tapping the appropriate icon (see figure 14, item 2 or 3).
Continuous advance photos cannot be taken with the app. By tapping the appropriate icon (figure 14, item
2), the camera is activated. After releasing the icon, the image is taken. You can stop a video recording by
tapping the appropriate icon (figure 14, icon 3) again.
During video recording, a stopwatch for the recording time will be displayed. To end a video recording, simply tap the
appropriate icon again. This ends the recording, hides the stopwatch and saves the recorded video.
During a video recording, it is also possible to take pictures at the same time.
14. Operating quadrocopter using your smartphone
The "Gravity FPV" quadrocopter can be controlled using only a smartphone instead of the included trans
-
mitter. There are two options for this shown below.
To ensure an interference-free transmission of control and video signals, there should be no other transmit-
ters in the model’s 2.4 GHz transmission range nearby. The smartphone's "Bluetooth
®
" function must be
disabled.
The model’s reaction to control commands from the smartphone is a bit slower and (since it is unfamiliar)
not as accurate as operation with the transmitter. Please ensure that the flight area is therefore barrier free.
Be patient when controlling the model using a smartphone.
a) Take/view pictures or videos
The quadrocopter is equipped with a camera as standard. Pictures and videos can taken from the app installed on the
smartphone. The pictures or videos are saved on your smartphone.
If you have activated flight mode, you can view the pictures or videos taken directly on your smartphone. To do this,
select the corresponding icon (figure 14, item 4) on the display. A new screen appears.
Select either "pictures" or "video". Depending on the selection, another screen with the saved pictures or videos pops
up, which can then be tapped to open for viewing. To delete the pictures or videos, select the appropriate file in your
smartphone’s memory.
Summary of Contents for Gravity FPV RtF
Page 1: ...Operating Instructions Electrical quadrocopter Gravity FPV RtF Item No 1642419 ...
Page 38: ...38 ...
Page 39: ...39 ...