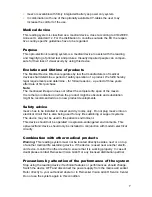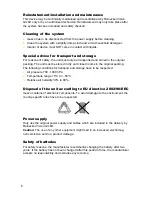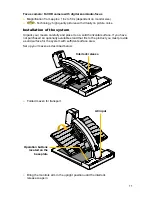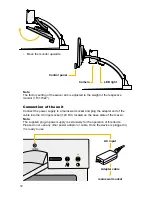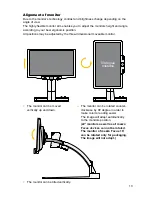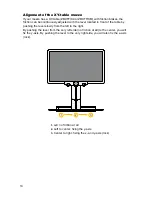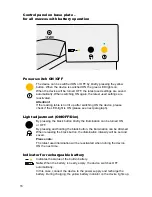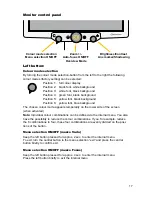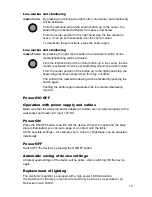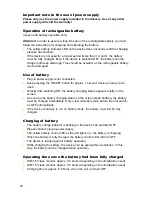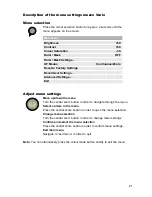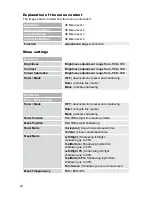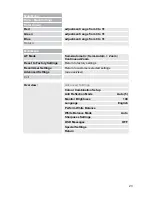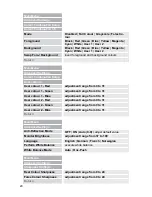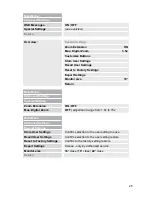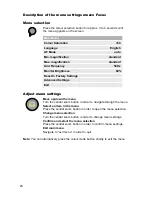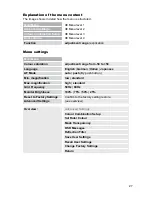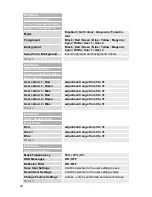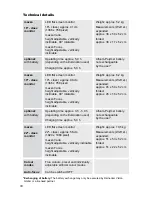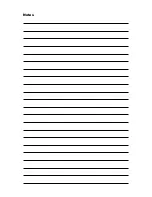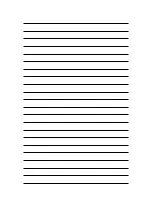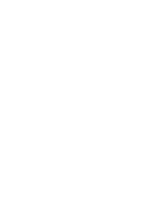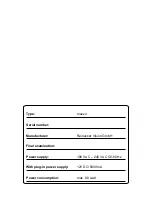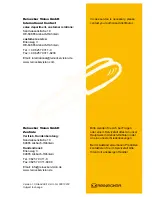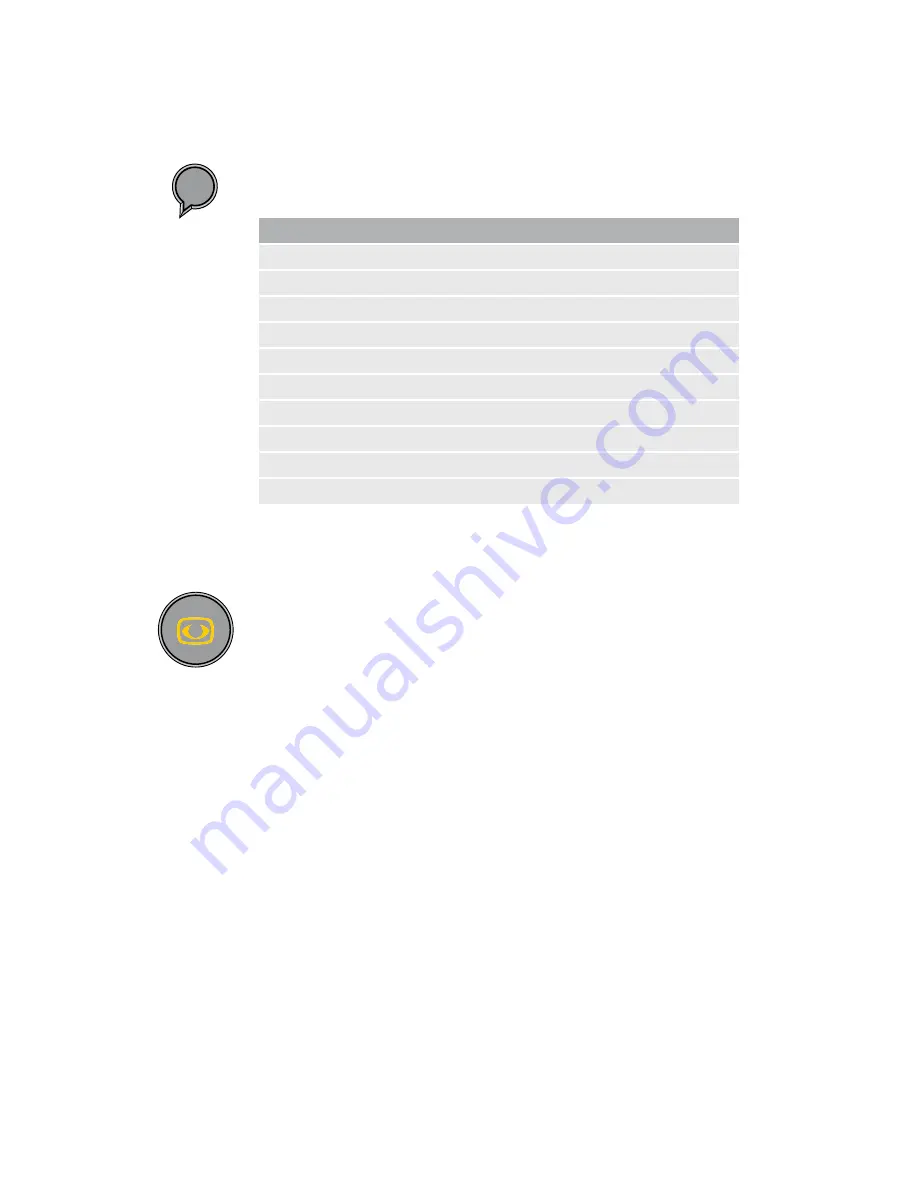
21
Description of the menu settings mezzo Vario
Menu selection
Press the colour selection button for approx. 2 seconds until the
menu appears on the screen.
Adjust menu settings
Move up/down the menu
Turn the central zoom button in order to navigate through the menu.
Select an item in the menu
Press the central zoom button in order to open the menu selection.
Change menu selection
Turn the central zoom button in order to change menu settings.
Confirm and select the menu selection
Press the central zoom button in order to confirm menu settings.
Exit main menu
Navigate to “exit menu” in order to quit
Note:
You can alternatively press the colour mode button shortly to exit the menu.
Main Menu
Brightness
+50
Contrast
+50
Colour Saturation
- 30
Ruler / Mask
OFF
Ruler / Mask Settings...
AF Modus
Continuous/Zoom
Reset to Factory Settings
Recall User Settings...
Advanced Settings...
Exit