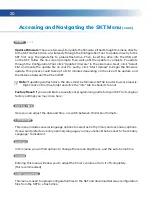16
Adding a Gateway and Wireless Sensor Modules
The SKT allows for the pairing of up to 64 Wireless Sensor Modules (WSM’s) per unit. Adding
Wireless Sensor Modules to the SKT allows the user to monitor and set alerts for temperature
and/or humidity. In order to use WSM’s with the SKT, a Gateway must first be configured with
your system. Before you configure the Gateway to your system, you will first need to pair your
WSM(s) to the SKT using the Configuration Tool. To access the Configuration Tool, refer to
the instructions at the beginning of this manual. Before continuing, make sure batteries are
inserted into the WSM(s) you wish to pair, and that the Gateway is powered on.
1. After accessing the Configuration Tool, make your way to the “Managers” tab and select
“Gateway/Sensors.”
2. You will now be brought to the Wireless Sensor Module pairing options. Once the WSM’s
are prepped, click the “+ Add Sensor” button. With WSM in hand, click the NFC button and
then hold the Wi-Fi logo on the top of the Module to the icon on the top right of the SKT.
It’s important to hold the Sensor Module still during this process. After a few seconds,
you should receive a popup on the Configuration Tool displaying the WSM’s information.
Click “Accept” to add the Module.
3. Next, click the “+” under “Probes” to setup the probe(s) connected to this WSM.
4. Select the icon you would like to represent the probe(s) and add probe name as you would
like it displayed in the SKT. Select the proper probe type.
5. Click “+ Add Alert,” input the desired message, select the desired “Condition” and “Value”
to trigger the alert. By default the alert will be set to “On,” to disable alerts for this probe
simply select off. Add any additional alerts to this probe as needed. Once complete, select
floppy icon to save. Repeat step 2-5 as needed.
6. Now click on the “+” under the Devices tab or click on an existing device if you have
already created one. Configure the settings for the SKT and proceed with populating the
mock SKT screen with the new Sensor(s) and Probe(s) before clicking “Save Device.”
7. Now, click “Send to Device”.
Note: If a WSM is using multi-probes or a Sensor measuring multiple perimeters, assign a
different number to each in the “Index” section under Probes.