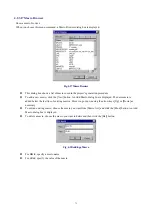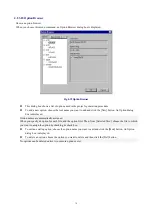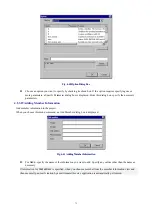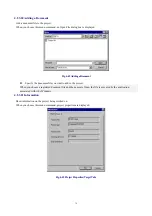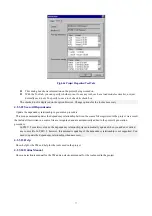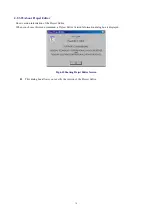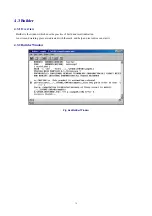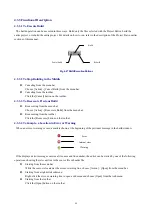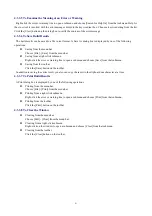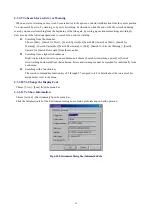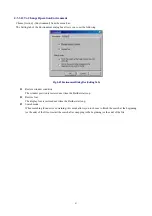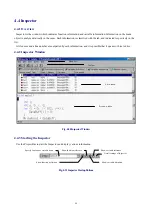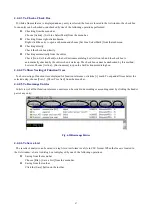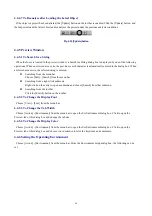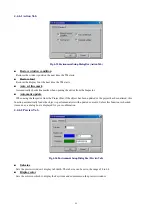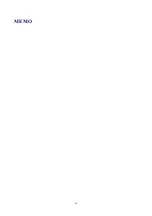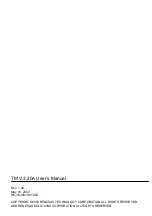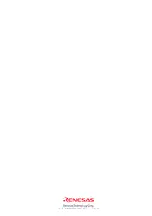87
4.4.4.3 To Check a Check Box
If, while a line mark area is displayed and any entry is selected, the focus is located in the list window, the check box
for an entry can be checked or unchecked by one of the following operations performed.
z
Checking from the menu bar
Choose [Action] - [Set Line Select Mark] from the menu bar.
z
Checking from a right-click submenu
Right-click the entry to open a submenu and choose [Set Line Select Mark] from that submenu.
z
Checking directly
Check the check box directly.
z
Checking automatically from the editor
Check [Auto Set Line Mark] on the Set Environment dialog box
’
s Action tab, and the check box is
automatically checked by the editor when it starts up. The check box cannot be unchecked by this method,
however.Choose [Action] - [Environment] to open the Set Environment dialog box.
4.4.4.4 To Show Nesting of Function Trees
To show nesting of function trees displayed for function references, click the [+] mark. To expand all trees below the
selected entry, choose [View] - [Show Tree Nest] from the menu bar.
4.4.4.5 To Rearrange Entries
In list view of all but function references, entries can be sorted in descending or ascending order by clicking the header
part of any entry.
Fig. 4-53 Rearrange Entries
4.4.4.6 To Save a List
The results of analysis can be saved to a tag file in text format or a file in CSV format. When the focus is located in
the list window, a Save As dialog box is displayed by one of the following operations.
z
Saving from the menu bar
Choose [File] - [Save a List] from the menu bar.
z
Saving from the toolbar
Click the [Save] button on the toolbar.
Summary of Contents for TM V.3.20A
Page 90: ...90 MEMO...
Page 92: ......