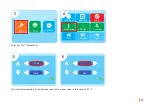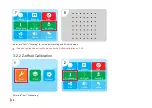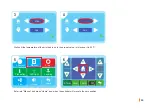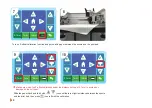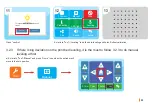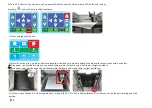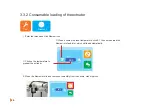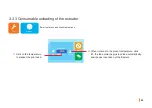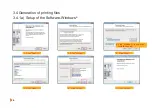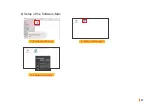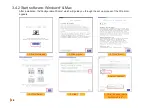Reviews:
No comments
Related manuals for 2356116

FPO
Brand: Xyron Pages: 6

7700
Brand: Xerox Pages: 2

7700
Brand: Xerox Pages: 40

7700
Brand: Xerox Pages: 69

7700
Brand: Xerox Pages: 42

Perfecta 3600STP
Brand: Variquest Pages: 12

Perfecta 3600STP
Brand: Variquest Pages: 231

Awards Maker 400
Brand: Variquest Pages: 4

Docutech 6100
Brand: Xerox Pages: 16

DocuTech 6155
Brand: Xerox Pages: 2

Docutech 6100
Brand: Xerox Pages: 2

LBP1760P
Brand: Canon Pages: 394

Rho 600 Pictor
Brand: Durst Pages: 2

AD-8116
Brand: A&D Pages: 8

NX-2450
Brand: Star Micronics Pages: 194

Allevi 1
Brand: 3D Systems Pages: 29

980
Brand: Epson Pages: 16

980N - Stylus Color Inkjet Printer
Brand: Epson Pages: 2