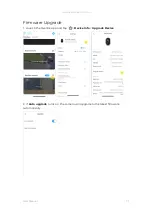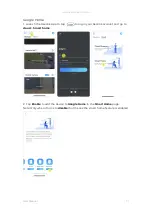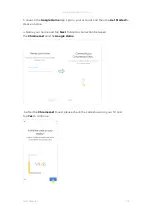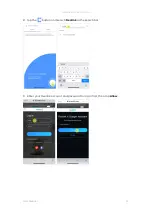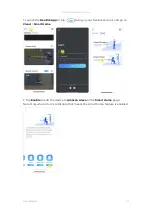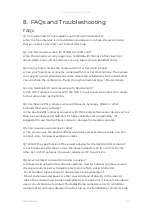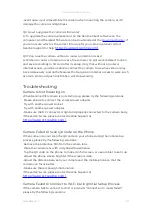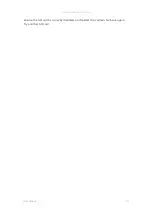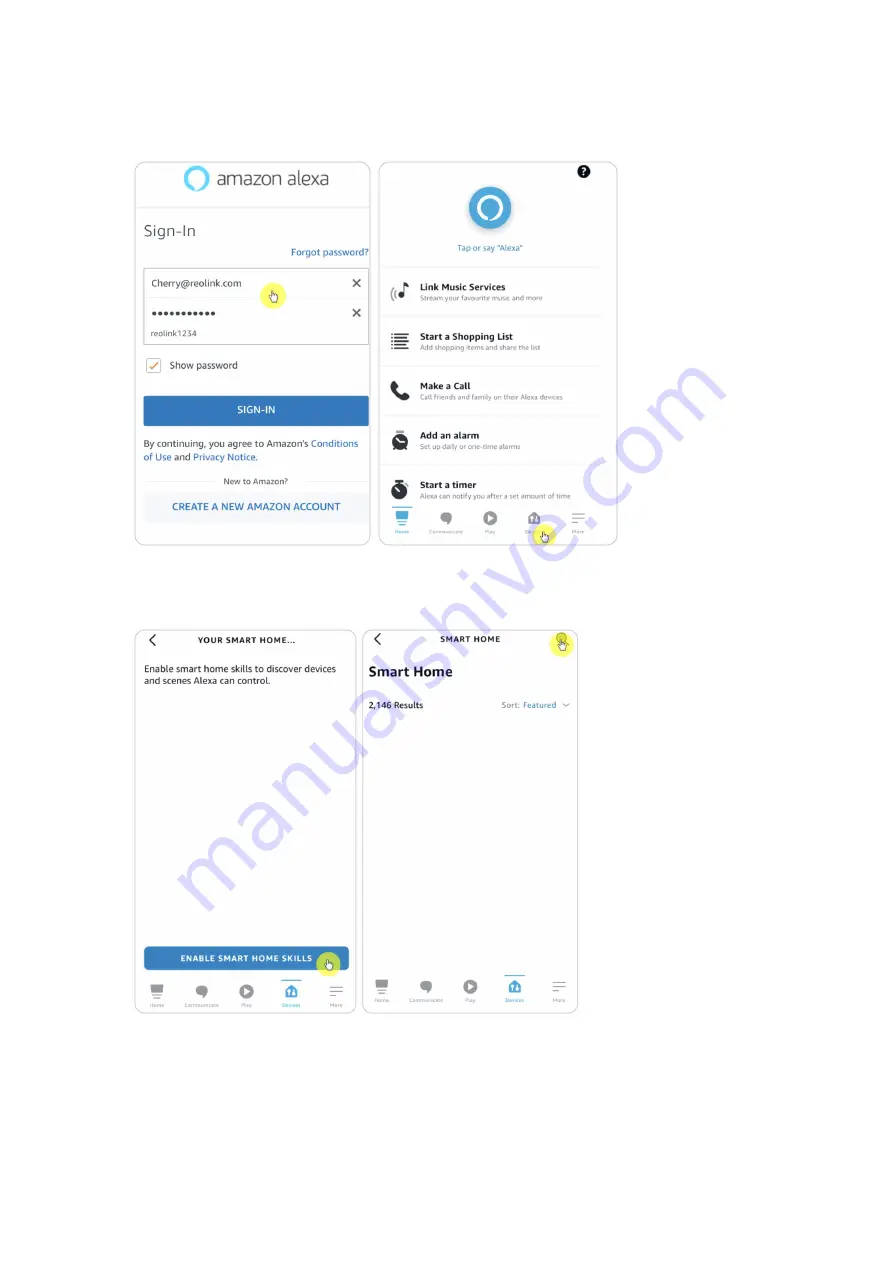
Reolink Wireless Camera
User Manual
83
3. Launch the
Amazon Alexa
App, sign in to your Alexa account and then tap on
Devices
in the bottom right corner.
4. Select
Your Smart Home Skills
and tap
Enable Smart Home Skills
. Please tap
the
Search
icon at the top right corner and search
Reolink Smart Home
.