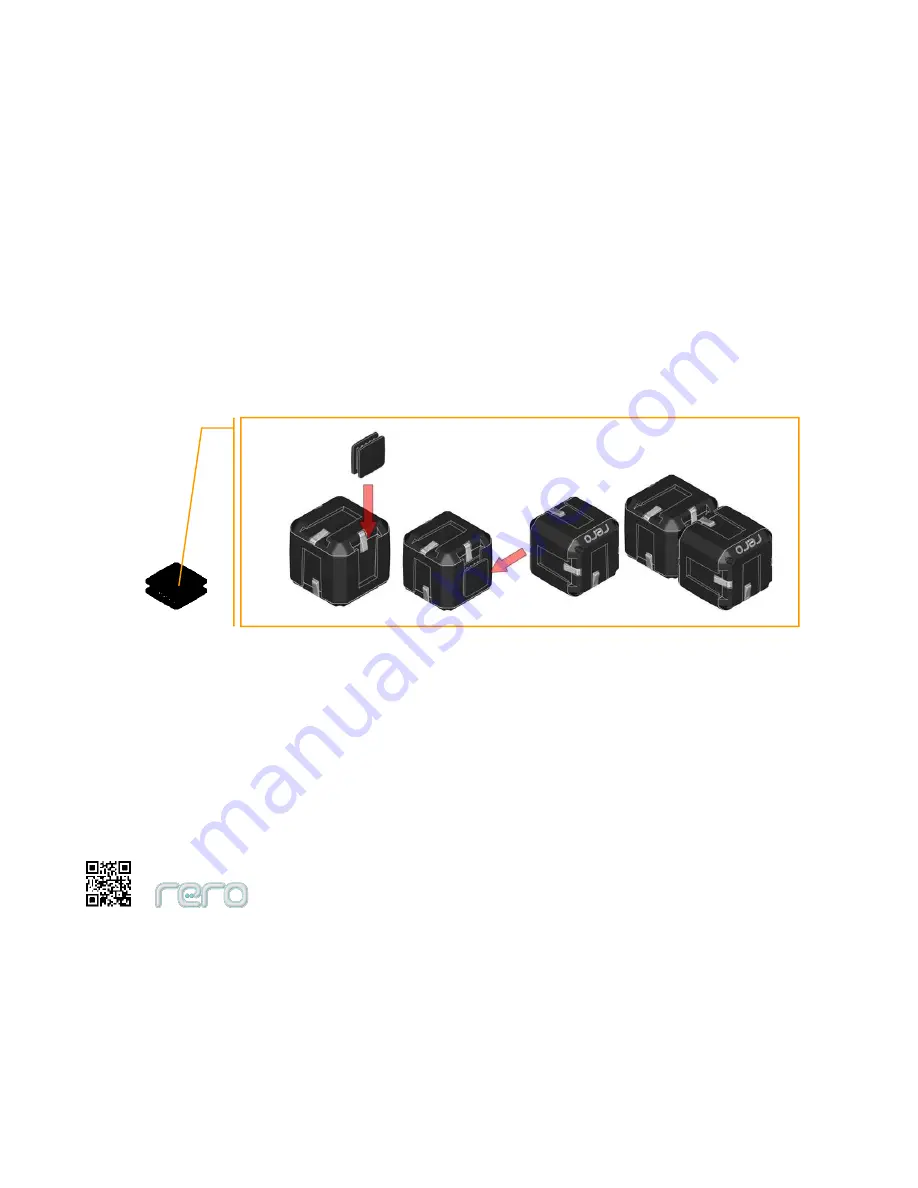
52
Interconnect
Interconnect can be use to attach two joints together. There is no direction constraint for interconnect.
Rotatable Connect
Rotatable connect has similar physical appearance as interconnect but has 2 free rotating surfaces . It is used to
support U-Joints connection and can be use to build free rotating wheels too. U-Joint Connected to Cube Servo are
normally used as robot’s Arms and Knees which has one rotation axis.
Summary of Contents for rero2.0
Page 1: ...User s Manual Robot Construction Kit rero2 0 Cytron R D MSC Sdn Bhd ...
Page 54: ...51 Follow the direction marking when connecting Cube Servo to joints Direction Mark ...
Page 56: ...53 ...
Page 58: ...55 ...
Page 65: ...62 Release rero Cube joint from Interconnect Release rero Interconnect from Cube Joint slot ...
Page 66: ...63 Release rero claw from Cube Servo ...
Page 68: ...65 rero Daisy Chained Connection ...
Page 69: ...66 Wrong or Broken Daisy Connection ...
Page 99: ...96 rero remote Bluetooth Connection rero Remote main screen Battery Status Bluetooth Status ...
















































