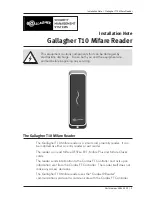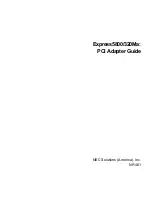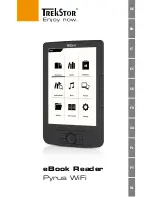12
STEP 6
CONNECTING THE CARD READER (SWIFT B200 AND SWIFT B250 ONLY)
If you are using the Eclipse A200 card reader, please plug your card reader into your device and proceed
to
Step 7
.
After connecting the SM-L200,
we’ll
now connect the Swift B200 or Swift B250 with your device. Please
note that the Swift B200 or Swift B250 does
not
need to be paired with your device, connection is done
entirely through the SwipeSimple app.
6a. Ensure that the card reader is turnedon.
If you are using the
Swift B200
, a
green
light should be illuminated above the power button.
If you are using the
Swift B250
, a
blue
light should be illuminated above the power button.