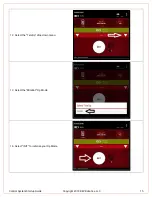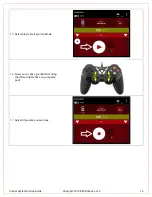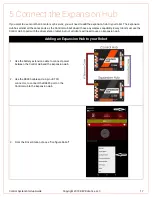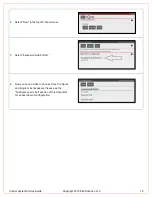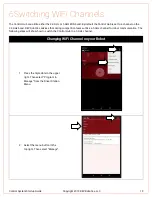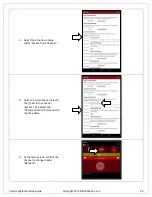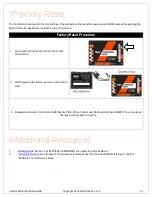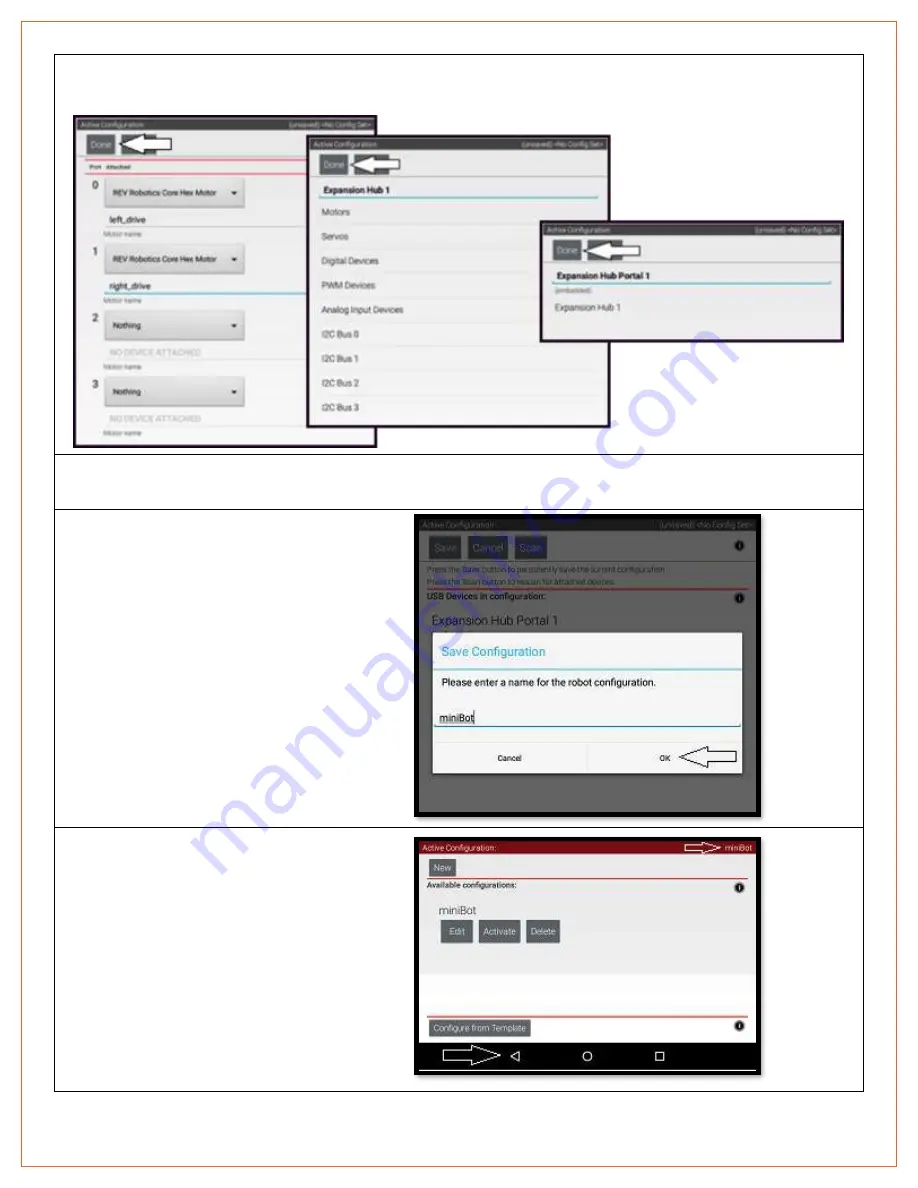
Control System Startup Guide
Copyright 2019 REV Robotics, LLC
10
9.
Press the “Done” button (at the top left corner of the page) 3 times.
10.
Press “Save”.
11.
Enter “miniBot” as your
configuration name, then select
“OK”.
12.
You now have an active
configuration called “miniBot”.
Press the Android back button to
return to the Driver Station page.