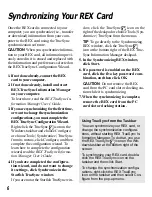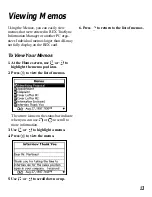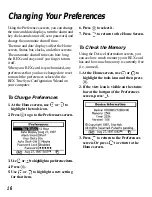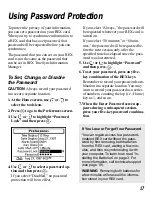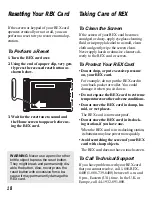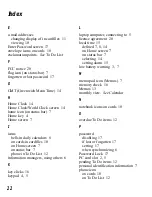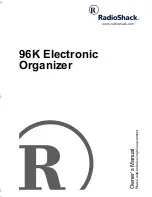20
NOTE: This equipment has been tested and
found to comply with the limits for a Class
B digital device, pursuant to Part 15 of the
FCC Rules. These limits are designed to
provide reasonable protection against harm-
ful interference in a residential installation.
This equipment generates, uses, and can ra-
diate radio frequency energy and, if not in-
stalled and used in accordance with the
instructions, may cause harmful interference
to radio communications. However, there is
no guarantee that interference will not occur
in a particular installation. If this equipment
does cause harmful interference to radio or
television reception, which can be deter-
mined by turning the equipment off and on,
the user is encouraged to try to correct the
interference by one or more of the following
measures:
- Reorient or relocate the receiving antenna.
- Increase the separation between the equip-
ment and receiver.
- Connect the equipment into an outlet on a
circuit different from that to which the re-
ceiver is connected.
- Consult the dealer or an experienced radio/
TV technician for help.
NOTE: This unit was tested with shielded
cables on the peripheral devices. Shielded
cables must be used with the unit to insure
compliance.
NOTE: The manufacturer is not responsible
for any radio or TV interference caused by
unauthorized modifications to this equip-
ment. Such modifications could void the
user’s authority to operate the equipment.
FCC Notice
License for Individual Use
T
he TrueSync Information Manager and software on the accompanying
device were designed, developed, and produced by Starfish Software,
Inc. This software is licensed to you for your own individual use only.
You may make a single copy of the TrueSync Information Manager soft-
ware for archival purposes only. This software is protected by U.S. and
international copyright law and cannot by copied or otherwise made
available to more than one person at the same time, without violating the
law. Starfish reserves all rights not specifically granted in this document.
Other Limits on Your Use
Except as described in this license, you may not transfer, rent, lease,
lend, copy, modify, translate, sublicense, time-share, electronically trans-
mit or receive the TrueSync Information Manager or the software on this
device.
You acknowledge that the software in source code form remains a confi-
dential trade secret of Starfish and therefore you agree not to modify the
software or attempt to reverse engineer, decompile, or disassemble the
software, except and only to the extent that such activity is expressly
permitted by applicable law notwithstanding this limitation.
Disclaimer of Warranties
TO THE MAXIMUM EXTENT PERMITTED BY APPLICABLE
LAW, STARFISH, FRANKLIN, AND THEIR SUPPLIERS DISCLAIM
ALL OTHER WARRANTIES AND CONDITIONS, EITHER EX-
PRESS OR IMPLIED, INCLUDING, BUT NOT LIMITED TO, IM-
PLIED WARRANTIES OF MERCHANTABILITY, FITNESS FOR A
PARTICULAR PURPOSE, TITLE, AND NON-INFRINGEMENT,
WITH REGARD TO THE SOFTWARE, AND THE PROVISION OF
OR FAILURE TO PROVIDE SUPPORT SERVICES. THIS LIMITED
WARRANTY GIVES YOU SPECIFIC LEGAL RIGHTS. YOU MAY
HAVE OTHERS, WHICH VARY FROM STATE/JURISDICTION TO
STATE/JURISDICTION.
Limitation of Liability
Starfish disclaims any liability for damages arising from the use of this
product or any other damages, including (though not limited to) lost
profits or data, special, incidental, consequential or other damages or
claims, even if Starfish or Franklin has been specifically advised of the
possibility of such damages or claims. Regardless of the form of the
damage or claim, the only liability Starfish or Franklin will have to you
or any other person will be limited to the amount actually paid for your
product of which the software is a part. Because some states and juris-
dictions do not allow the exclusion or limitation of liability, the above
limitation may not apply to you.
Miscellaneous
This license and limited warranty can only be modified in writing signed
by you and an authorized officer of Starfish. If any part or provision is
found to be unenforceable or void, the remainder shall be valid and en-
forceable. If any remedy provided is determined to have failed of its es-
sential purpose, all limitations of liability and exclusions of damages
shall remain in effect.
Use, duplication or disclosure of this software and documentation by the
U.S. Government is subject to restricted rights applicable to commercial
computer software (under FAR 52.227-19 and DFARS 252.227-7013).
Sale of this software is subject to the U.S. Commerce Department export
restrictions. This software is intended for use in the country in which
Franklin sold it (or the ECC if first sold in the ECC).
This license and limited warranty shall be construed under laws of Cali-
fornia, U.S. You have specific legal rights under this document, and may
have other rights that vary from state to state and country to country.
Software Product License
and Limitation of Liability