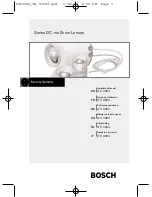21
20
the current video clip. This will ensure that Loop Recording
won’t overwrite the clip when the memory card is full. You can
also lock videos after recording by using the Protect function in
the Playback Menu. Locked videos can be found on the memory
card under “\CARDV\MOVIE\RO”.
Automatic Shutdown
Once power is disconnected, the dash cam will shut down within
3 seconds.
Using Wi-Fi
In Video Recording Mode, while recording is stopped, hold the
REC
button to enable Wi-Fi. For detailed instructions on how to
use Wi-Fi, see page 29 – Wi-Fi Connect.
4.2 Playback
Video recordings from the front and back cameras will be stored
in chronological order on the memory card for easy navigation
and playback.
4.2.1 Camera Playback Mode
To play recordings on your device:
1. Switch to Playback Mode by holding the
MENU
button.
2. Use the
REC
and
MIC
buttons to browse your videos.
3. Press
OK
to play a selected recording.
4. During playback, press
OK
to stop playback.
5. FAST FORWARD:
During playback, press the
MIC
button
one or more times to increase playback speed (2X / 4X /
8X).
6.
FAST REWIND:
During playback, press the
REC
button one
or more times to decrease or reverse playback speed (-2X
/ -4X / -8X).
To delete a selected recording:
1. In Playback Mode, use the
REC
and
MIC
buttons to browse
your videos.
2.
Once you find the recording you want to delete, press
MENU
to view options.
3.
Press the
MIC
button to scroll down to “Delete”.
4. Press
OK
once to view options to “Delete Current”
recording or “Delete All” recordings.
5. With “Delete Current” selected, press
OK
.
6.
When prompted with “Erase This?” press the
MIC
button
to scroll down to “OK” and press
OK
to delete the selected
recording.
To delete all recordings:
1. In Playback Mode, press
MENU
to view the Playback Menu.
2. Press the
MIC
button to scroll down to “Delete”.
Playback mode
Control playback with these
buttons
Summary of Contents for V1P Pro
Page 21: ...40 ...