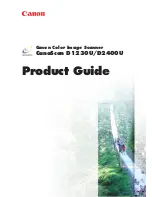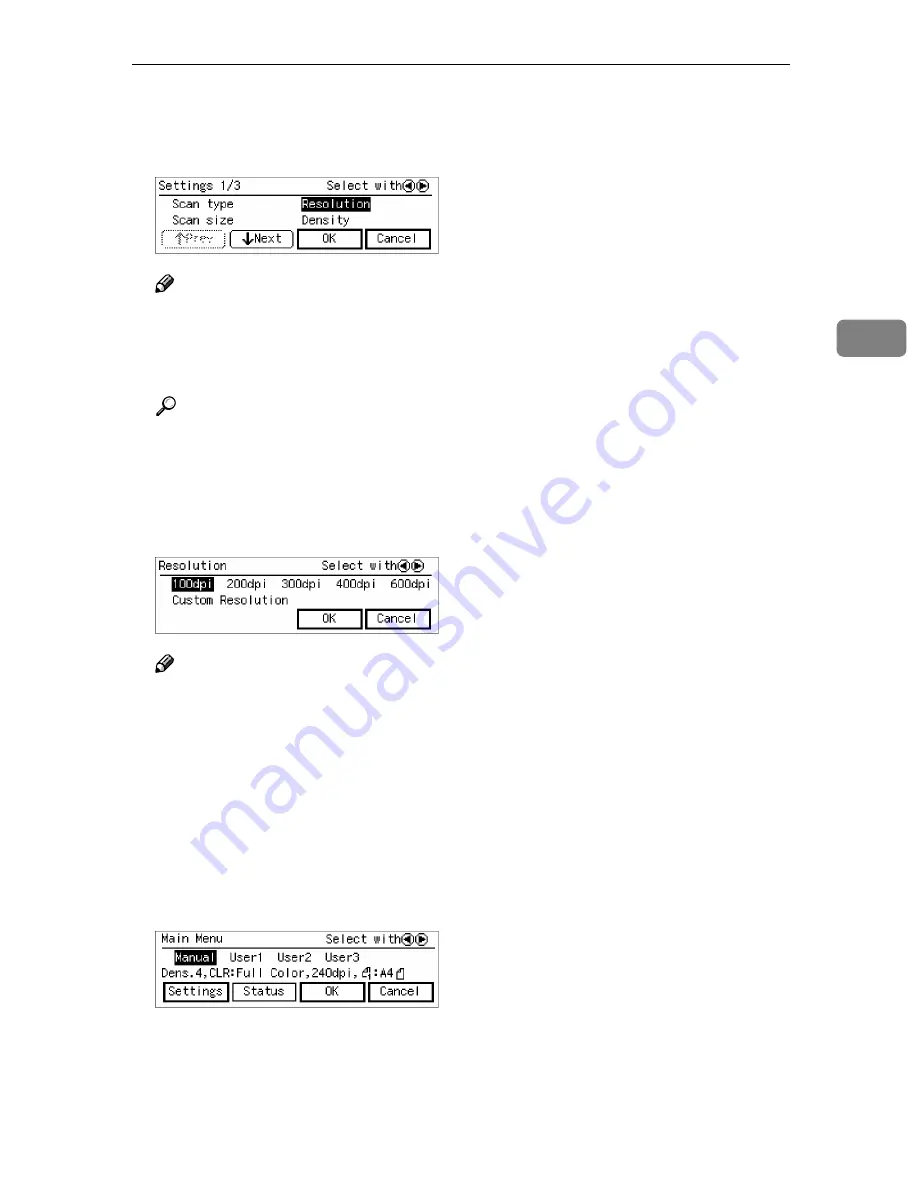
Sending Scans with a Network Delivery Scanner
41
3
C
Press
0
0
0
0
or
1
1
1
1
until the item you
want to set is highlighted, and
then press
[
OK
]
.
Note
❒
When the item you want to set
is not displayed, press
[
↑↑↑↑
Prev.
]
or
[
↓↓↓↓
Next
]
to display the desired
item.
Reference
For a detailed explanation on
the contents of scanning condi-
tions, see P.17
“Settings”
.
D
Press
0
0
0
0
or
1
1
1
1
to select the setting
value, and then press
[
OK
]
.
Note
❒
When you want to enter the val-
ue, enter a digit with the num-
ber keys, and then press the
{
#
}
key.
E
Repeat steps
CCCC
to
DDDD
to change oth-
er settings.
F
Press
[
OK
]
to finish.
G
Highlight "Manual settings" and
press
[
OK
]
.
Summary of Contents for 400672
Page 2: ...Color Scanner Operating Instructions Printed in Japan EE GB UE USA G558 6641 ...
Page 10: ...vi ...
Page 14: ...4 ...
Page 52: ...Sending Originals 42 3 ...
Page 59: ...49 MEMO ...
Page 60: ...50 EE GB UE USA G558 MEMO ...