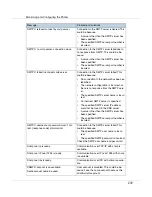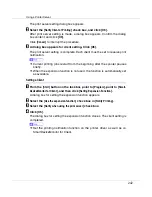Using a Printer Server
248
J
In the [
Print Server Operation Mode
] area, click [
As Print Server
].
K
Click [
OK
] to close the [
NIB Setup Tool
] dialog box.
Setting up using NWadmin
A
From Windows, start NWadmin.
For details about NWadmin, see the NetWare manuals.
B
Select the object in which the print queue is located in the directory tree,
and then click [
Create
] on the [
Object
] menu.
C
In the [
Class of new object
] box, click [
Print Queue
], and then click [
OK
].
D
In the [
Print Queue Name
] box, enter the name of the print queue.
E
In the [
Print Queue Volume
] box, click [
Browse
].
F
In the [
Available objects
] box, click the volume in which the print queue is
created, and then click [
OK
].
G
Check the settings, and then click [
Create
].
H
Select the object in which the printer is located, and then click [
Create
]
on the [
Object
] menu.
I
In the [
Class of new object
] box, click [
Printer
], and then click [
OK
]. For Net-
Ware 5, click [
Printer (Non NDPS)
].
J
In the [
Printer name
] box, enter the printer name
K
Select the [
Define additional properties
] check box, and then click [
Create
].
L
Click [
Assignments
], and then click [
Add
] in the [
Assignments
] area.
M
In the [
Available objects
] box, click the queue you, and then click [
OK
].
N
Click [
Configuration
], click [
Parallel
] in the [
Printer type
] list, and then click
[
Communication
].
O
Click [
Manual load
] in the [
Communication type
] area, and then click [
OK
].
P
Check the settings, and then click [
OK
].
Q
Select a context specified using NIB Setup Tool, and then click [
Create
]
on the [
Object
] menu.
R
In the [
Class of new object
] box, click [
Print Server
], and then click [
OK
]. For
NetWare 5, click [
Print Sever (Non NDPS)
].