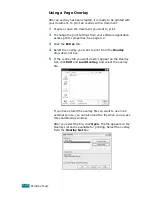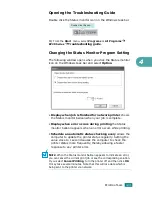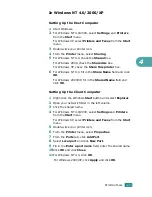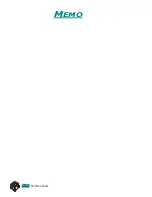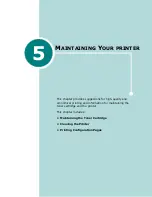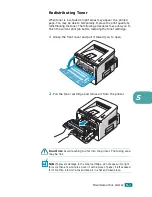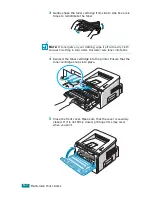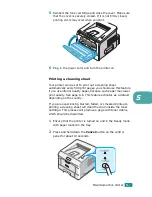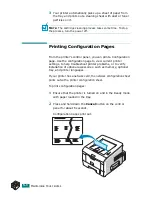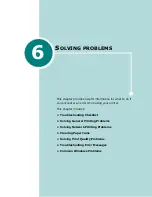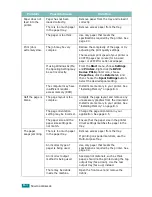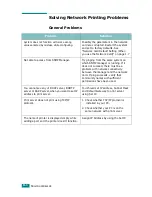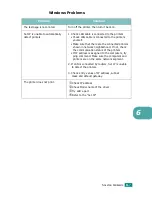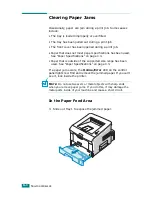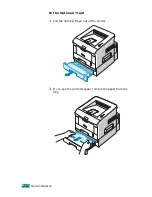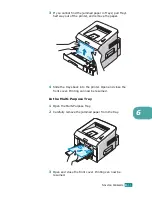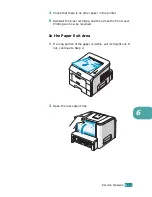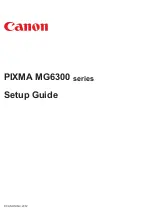M
AINTAINING
Y
OUR
PRINTER
5.
6
2
Open the front cover. Pull the toner cartridge and remove it
from the printer.
3
With a dry, lint-free cloth, wipe away any dust and spilled
toner from the toner cartridge area and the toner cartridge
cavity.
N
OTE
:
To prevent damage to the toner cartridge, do not expose it
to light for more than a few minutes. Cover it with a piece of paper,
if necessary and keep it in a flat and clean place. Also, do not touch
the black transfer roller inside the printer.
4
Locate the long strip of glass (LSU) inside the top of the
cartridge compartment, and gently swab the glass to see if
dirt turns the white cotton black.
Summary of Contents for Aficio BP20N
Page 53: ...2 34 SETTING UP YOUR PRINTER MEMO ...
Page 111: ...PRINTING TASKS 4 34 MEMO ...
Page 151: ...PRINTING FROM DOS APPLICATIONS A 10 MEMO ...
Page 160: ...C This chapter includes Printer Specifications Paper Specifications SPECIFICATIONS ...
Page 172: ...GB G144 8650 BP20N BP20 User s Guide ...
Page 200: ...Page 2 14 System Administration Guide Print Driver Installation for Networked Printers ...
Page 238: ...Page 5 10 System Administration Guide Administration Tools DSm520pf AC122 AC205 ...
Page 246: ...Page 6 8 System Administration Guide Administration Tools BP20N ...
Page 249: ...xxxx xxxx ...