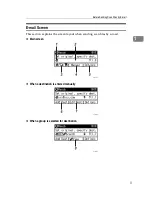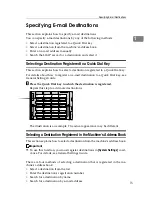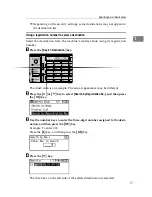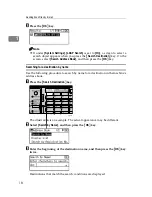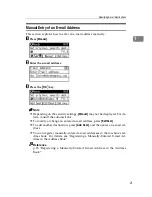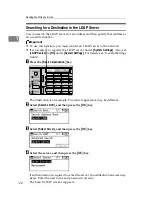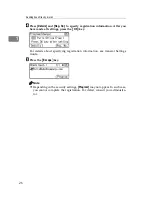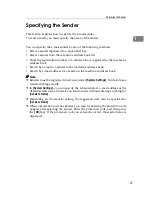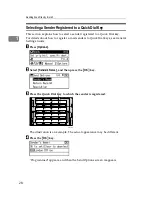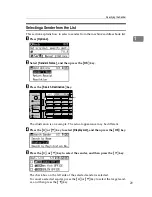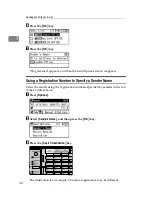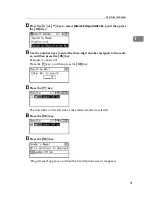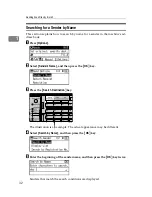Specifying E-mail Destinations
17
1
❒
Depending on the security settings, some destinations may not appear in
the destination list.
Using a registration number to select a destination
Select the destination from the machine’s address book using its registration
number.
A
Press the
{
Search Destination
}
key.
The illustration is an example. The actual appearance may be different.
B
Press the
{U}
or
{T}
key to select
[
Search by Registration No.
]
, and then press
the
{
OK
}
key.
C
Use the number keys to enter the three-digit number assigned to the desti-
nation, and then press the
{
OK
}
key.
Example: To enter 003
Press the
{
3
}
key, and then press the
{
OK
}
key.
D
Press the
{V}
key.
The check box on the left side of the selected destination is selected.
ZZZ610S