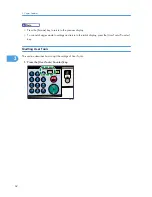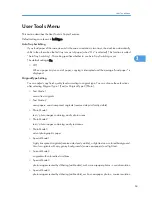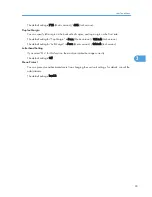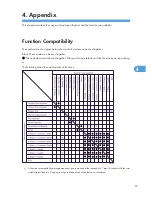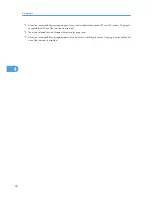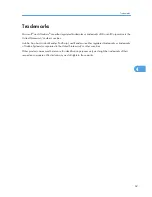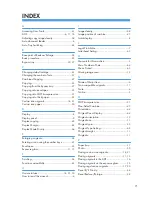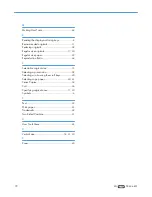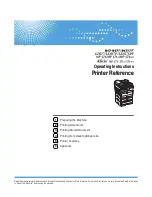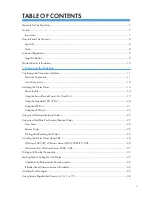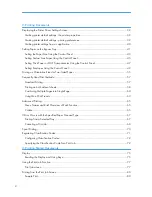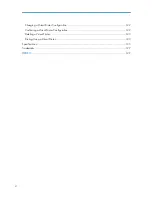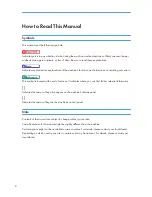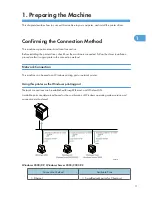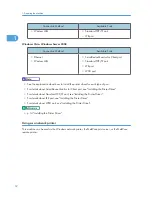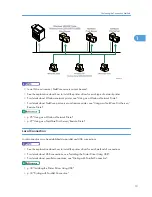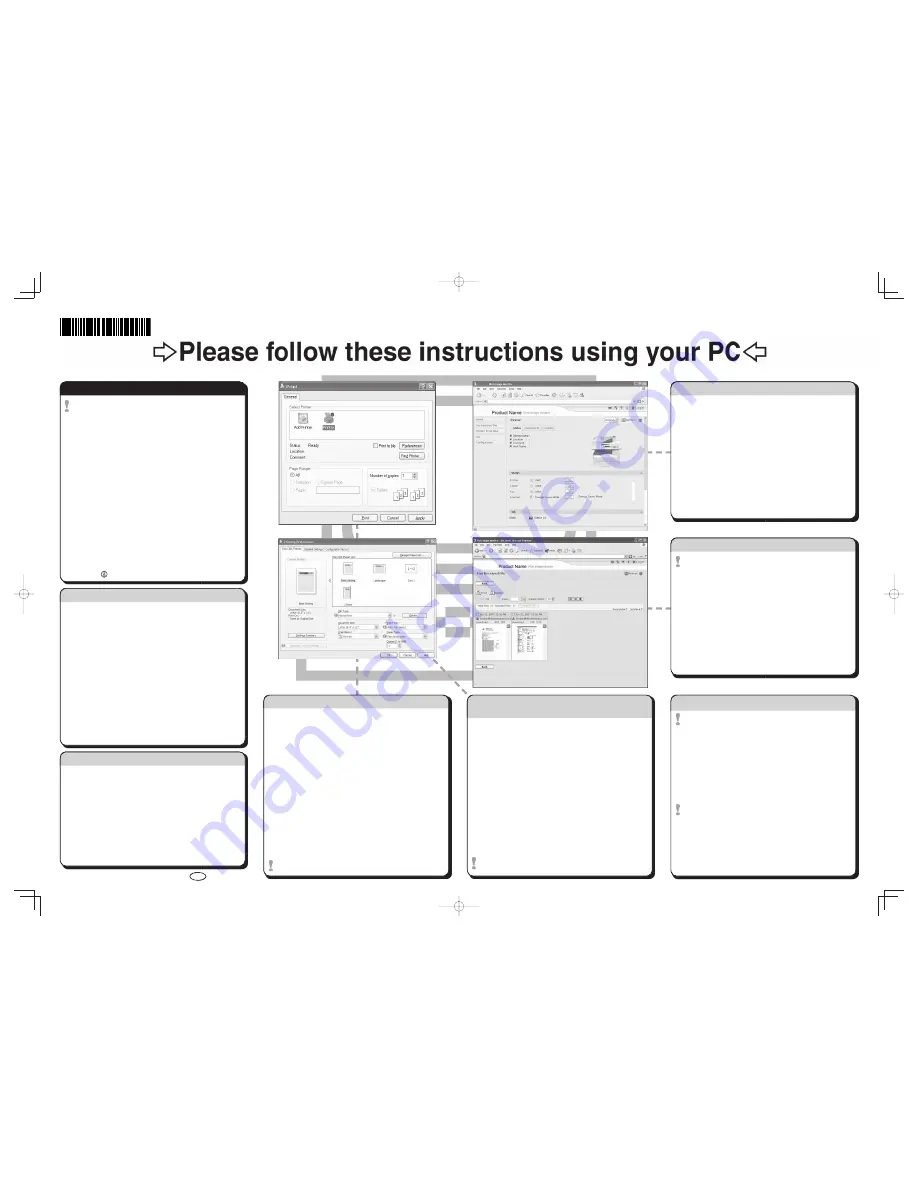
Quick Reference Printer Guide
c
Please follow these instructions using your PC
g
D4686704
Copyright © 2008
Printed in China
EN USA D468-6704
How to install the printer driver...
Users of Windows 2000 / XP / Vista, and Windows Server
2003 / 2003 R2 / 2008 can install printer driver easily using
the supplied CD-ROM.
A
Insert the provided CD-ROM into the computer’s CD-ROM
drive.
B
Select an interface language, and then click [OK].
C
Click [Quick Install].
PCL6 printer driver and DeskTopBinder-SmartDeviceMonitor
for Client are installed.
D
Click [I accept the agreement], and then click [Next >].
E
Select the machine model you want to use.
F
Click
[Install]
The printer driver installation starts.
G
Click [Finish], and then click [Exit].
Downloading the printer driver
If your operating system is Windows XP Pro x64, or Windows
Server 2003 / 2003 R2 / 2008 x64, you must download the
printer driver from the supplier’s Web site.
For details, see “Installing the Printer Driver”, Printer
Reference.
•
A
On the [File] menu, click [Print], and then click [Preferences].
B
In [Job Type:], select [Locked Print].
C
Click
[Details...].
D
Specify [User ID] and [Password].
E
Click
[OK].
F
Perform steps as described in ‘How to print...’ from step 3
onwards.
G
Go to the machine and then press the
{
Printer
}
key.
H
Press
[Prt.Jobs].
I
Select [Locked Print Jobs] using the [
▲
] or [
▼
] key, and then
press [Job List].
J
Select your document using the [
▲
] or [
▼
] key, and then
press [Print].
K
Enter your password, and then press [OK].
Reconfi rm by pressing [Print].
The Locked Print fi le is printed, and deleted afterwards.
How to print a confi dential document...
A
On the [File] menu, click [Print], and then click [Preferences].
B
In [Job Type], select [Hold Print] or [Stored Print].
C
Click
[Details...].
D
Specify [User ID], [File Name], and [Password] if necessary
(for password protected Stored Print documents).
E
Click
[OK].
F
Perform steps as described in ‘How to print...’ from step 3
onwards.
G
Go to the machine, and then press the
{
Printer
}
key.
H
Press
[Prt.Jobs].
I
Select [Hold Print Jobs] or [Stored Print Jobs] using the [
▲
]
or [
▼
] key, and then press [Job List].
J
Select your document using the [
▲
] or [
▼
] key, and then
press [Print].
K
Enter the password if necessary (for password protected
Stored Print documents).
L
Enter the number of copies to print. (for Stored Print
documents).
M
Press
[Print].
The Hold Print fi le is printed, and deleted afterwards.
The Stored Print fi le is printed.
How to print documents later (Hold Print)
How to print stored documents on the hard disk (Stored Print)
How to prepare for printing...
A
On the [Start] menu, click [Printer and Faxes].
B
Right-click the icon of the printer you want to use, and then
click [Set as Default Printer].
C
On the [File] menu, click [Properties].
D
On the [Accessories] tab, select the options and specify the
paper trays you want to use.
E
Specify the paper size of the original, and then click the
[General] tab.
F
Click [Printing Preferences...]. Make your settings under
[One Click Presets], [Detailed Settings], and [Confi guration/
About].
G
Save the One Click Presets you have made If necessary:
click [Register Current Settings...] on the [One Click Presets]
tab, enter a name, and then click [OK].
How to print...
A
Open your document.
B
- Click the print icon directly, or
- On the [File] menu, click [Print].
C
Select the printer you want to use in the [Name] or [Select
Printer] list, and then click [Preferences].
D
Make the settings you require, and then click [OK].
E
Set a number of copies.
F
Click
[OK].
A
Start your Web browser.
B
In your browser's address bar, enter the following:
http://machine's IP address/
C
Select one of the following functions:
Home
Fax Received File
Printer: Print Jobs
Job
Confi guration
Why use Web Image Monitor?
To access the machine anywhere via a Web browser.
To provide you with the convenience of managing certain
functions from your computer.
•
•
•
•
•
•
•
How to use Web Image Monitor...
How to monitor your machine in the network...
Use SmartDeviceMonitor, which is automatically installed
with your printer drivers.
A
Right-click the green PC icon at the bottom of your screen.
B
Point to [Properties], and then click [Monitor Device
Settings...].
C
On the [Network Devices] tab, click [Browse...].
D
Select your machine, and then click [OK].
E
On the [Printers Folder] tab, click the [To be monitored] and
[Displayed on Task Bar] check boxes.
If you select this machine from the SmartDeviceMonitor icon,
you can see the [Status], [Confi guration] and [Job History].
Next time you print, you get a message on your pc in case of
any failure.
Setting must be made before you can receive fax
documents. For details, “Fax via Computer”, Facsimile
Reference.
A
Start your Web browser.
B
In your browser's address bar, enter the following:
http://machine's IP address/
C
In the menu area to the left, click [Fax Received File].
D
Click Property Icon of a fax document.
E
View contents of fax documents.
F
To download a fax document, click [PDF] or [TIFF].
How to receive a fax to download
StellaC4̲QuickReferencePrinterGu1 1
StellaC4̲QuickReferencePrinterGu1 1
2008/10/28 13:21:55
2008/10/28 13:21:55
Summary of Contents for Aficio MP 171
Page 2: ......
Page 29: ...28 ...
Page 37: ...1 Simple Search 36 1 ...
Page 59: ...2 Getting Started 58 2 ...
Page 63: ...Paper Orientation BRA020S 3 Adding Paper 62 3 ...
Page 79: ...3 Adding Paper 78 3 ...
Page 90: ...Keyboard Type A BRA036S Keyboard Type B BRA037S Entering Text 89 5 ...
Page 91: ...Keyboard Type C BRA038S Keyboard Type D BRA039S 5 Entering Text 90 5 ...
Page 107: ...7 Remarks 106 7 ...
Page 123: ...8 Appendix 122 8 ...
Page 128: ...MEMO 127 ...
Page 129: ...MEMO 128 EN USA D069 6752 ...
Page 130: ...Copyright 2008 ...
Page 133: ......
Page 142: ...10 ...
Page 156: ...1 Placing Originals 24 1 ...
Page 198: ...3 Copier Features 66 3 ...
Page 202: ...4 Appendix 70 4 ...
Page 205: ...Copyright 2008 ...
Page 210: ......
Page 263: ... For details about envelopes see Envelopes About This Machine 2 Printing Documents 54 2 ...
Page 265: ... p 58 Printing on both sides of sheets p 111 System 2 Printing Documents 56 2 ...
Page 271: ...2 pages per sheet BMF018S BMF023S BMF024S 4 pages per sheet BMF019S 2 Printing Documents 62 2 ...
Page 273: ... Only the PCL6 printer driver is supported 2 Printing Documents 64 2 ...
Page 275: ...BAC016S Set Collate when using the PCL printer driver 2 Printing Documents 66 2 ...
Page 283: ...2 Printing Documents 74 2 ...
Page 328: ...The Default setting is On p 105 Accessing User Tools PS Menu 119 5 ...
Page 341: ...MEMO 132 GB GB EN USA AE AE D468 ...
Page 342: ...Copyright 2008 ...
Page 343: ...Operating Instructions Printer Reference D468 6701 EN USA ...
Page 346: ......
Page 361: ... p 203 E mail Settings p 205 IP Fax Settings 16 ...
Page 467: ...2 Other Transmission Features 122 2 ...
Page 487: ... p 226 Parameter Settings 3 Reception 142 3 ...
Page 495: ...3 Reception 150 3 ...
Page 515: ...4 Confirming Communication Information 170 4 ...
Page 585: ...8 Press the User Tools Counter key 6 Fax Features 240 6 ...
Page 607: ...7 Appendix 262 7 ...
Page 614: ...Copyright 2008 ...
Page 618: ......
Page 668: ...1 Sending Scan Files by E mail 50 1 ...
Page 698: ...2 Sending Scan Files to Folders 80 2 ...
Page 704: ... p 95 Changing a Scan Profile 3 Sending Scan Files Using WSD 86 3 ...
Page 716: ...3 Sending Scan Files Using WSD 98 3 ...
Page 744: ...5 Delivering Scan Files 126 5 ...
Page 772: ...7 Various Scan Settings 154 7 ...
Page 805: ...MEMO 187 ...
Page 806: ...MEMO 188 GB GB EN USA AE AE D468 ...
Page 807: ...Copyright 2008 ...
Page 808: ...Operating Instructions Scanner Reference D468 6751 EN USA ...
Page 810: ......
Page 829: ...20 ...
Page 869: ...1 System Settings 60 1 ...
Page 913: ...2 Connecting the Machine 104 2 ...
Page 925: ...3 Using a Printer Server 116 3 ...
Page 1033: ...4 Monitoring and Configuring the Printer 224 4 ...
Page 1038: ... Printer Scanner p 235 Authentication Information Address Book 229 5 ...
Page 1142: ...7 Press Yes 8 Press the User Tools Counter key Registering Names to a Group 333 5 ...
Page 1169: ...6 Special Operations under Windows 360 6 ...
Page 1210: ...Copyright 2008 ...
Page 1213: ......
Page 1222: ...10 ...
Page 1264: ...1 Windows Configuration 52 1 ...
Page 1274: ...2 Mac OS Configuration 62 2 ...
Page 1312: ...4 Printer Utility for Mac 100 4 ...
Page 1317: ...Copyright 2008 ...
Page 1318: ...PostScript 3 Supplement EN USA D468 6800 AE AE GB GB ...
Page 1320: ......
Page 1343: ... p 21 Administrators 2 Configuring Administrator Authentication 24 2 ...
Page 1366: ...10 Press the OK key 11 Press the User Tools Counter key User Code Authentication 47 3 ...
Page 1408: ... p 217 Specifying the Extended Security Functions Printer Job Authentication 89 3 ...
Page 1417: ...3 Configuring User Authentication 98 3 ...
Page 1425: ...4 Protecting Data from Information Leaks 106 4 ...
Page 1459: ...5 Securing Information Sent over the Network or Stored on Hard Disk 140 5 ...
Page 1535: ...7 Enhanced Network Security 216 7 ...
Page 1553: ...8 Specifying the Extended Security Functions 234 8 ...
Page 1566: ... p 241 Supervisor Operations Supervisor Operations 247 10 ...
Page 1636: ...Copyright 2008 ...
Page 1675: ...36 GB GB EN USA AE AE D468 6801 ...
Page 1676: ...Copyright 2008 ...
Page 1677: ...UNIX Supplement GB GB EN USA AE AE D468 6801 ...
Page 1679: ......
Page 1682: ...7 Appendix Trademarks 97 INDEX 99 4 ...
Page 1708: ...2 Troubleshooting When Using the Copy Function 30 2 ...
Page 1772: ...BQP004S When A is displayed BQP005S 6 Clearing Misfeeds 94 6 ...
Page 1773: ...When P is displayed BQP003S When Y1 is displayed BQP006S Removing Jammed Paper 95 6 ...
Page 1774: ...When Y2 is displayed BQP007S 6 Clearing Misfeeds 96 6 ...
Page 1779: ...Copyright 2008 ...