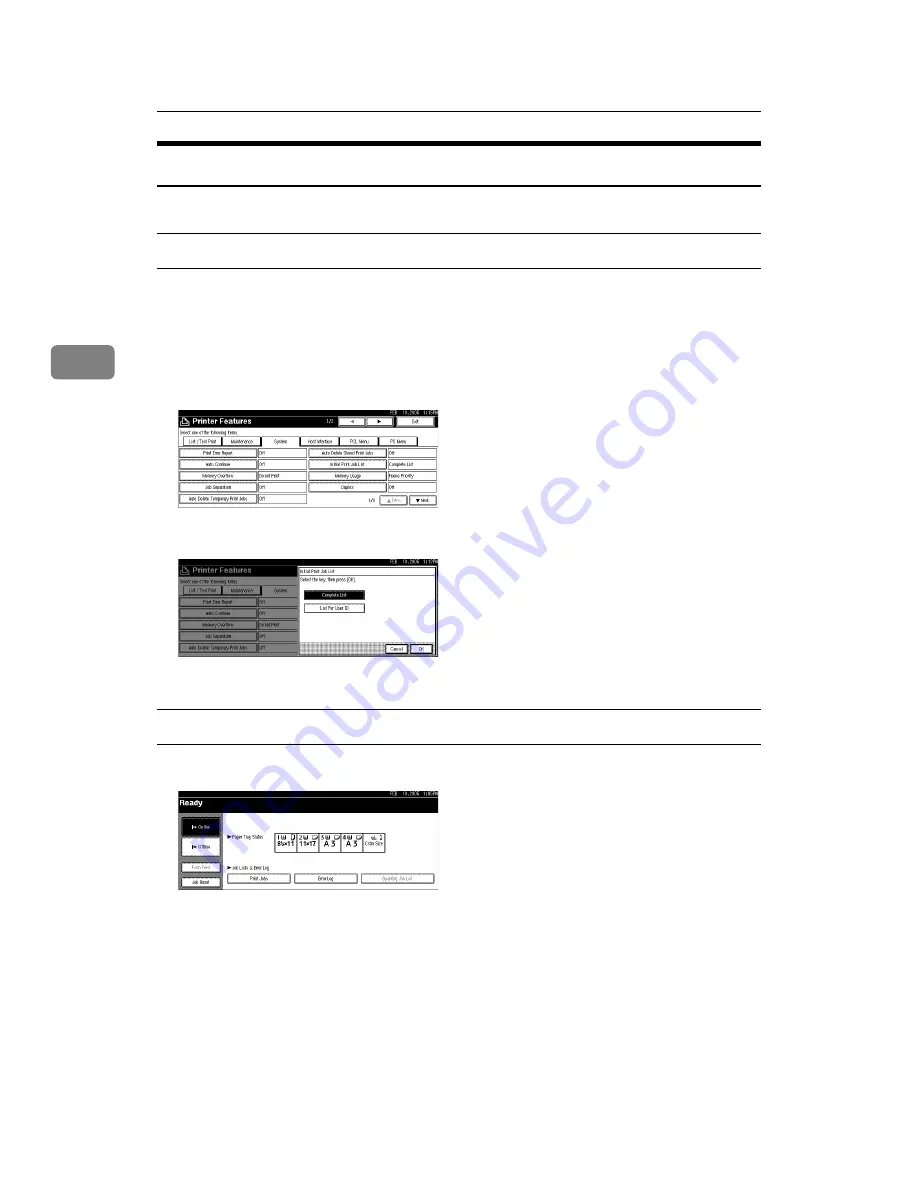
Other Print Operations
80
3
Selecting the Initial Print Job List
Follow the procedure below to set the initial Print Jobs screen, and to display it.
Selecting the Initial Print Job List
A
Press the
{
User Tools/Counter
}
key.
B
Press
[
Printer Features
]
.
The Printer Features menu appears.
C
On the
[
System
]
tab, press
[
Initial Print Job List
]
.
D
Select either
[
Complete List
]
or
[
List Per User ID
]
.
After configuring the settings, the selected type of print job list is displayed.
Displaying a Print Job List
A
Press
[
Print Jobs
]
.
Either the Complete List or List Per User ID screen appears.
Summary of Contents for Aficio MP 3010
Page 8: ...vi ...
Page 60: ...Preparing the Machine 52 1 ...
Page 128: ...Other Print Operations 120 3 ...
Page 130: ...Saving and Printing Using the Document Server 122 4 ...
Page 138: ...The Functions and Settings of the Machine 130 5 ...
Page 146: ...Operating Instructions Printer Reference EN USA D313 6503 ...
















































