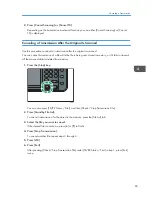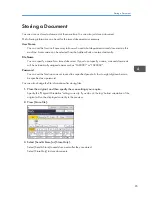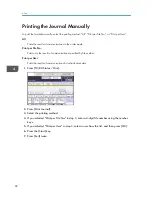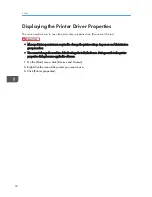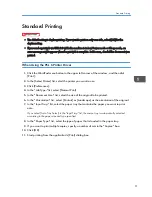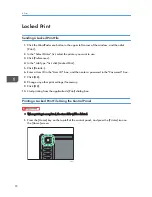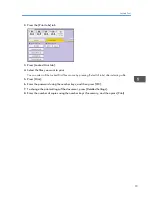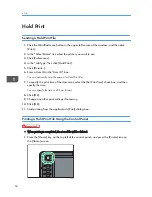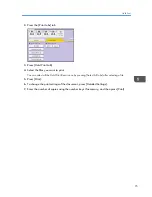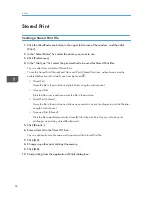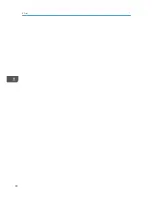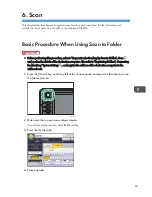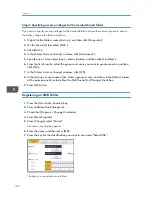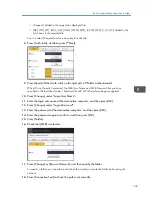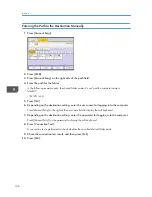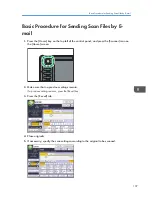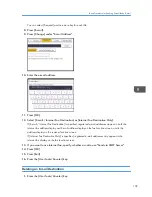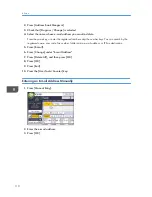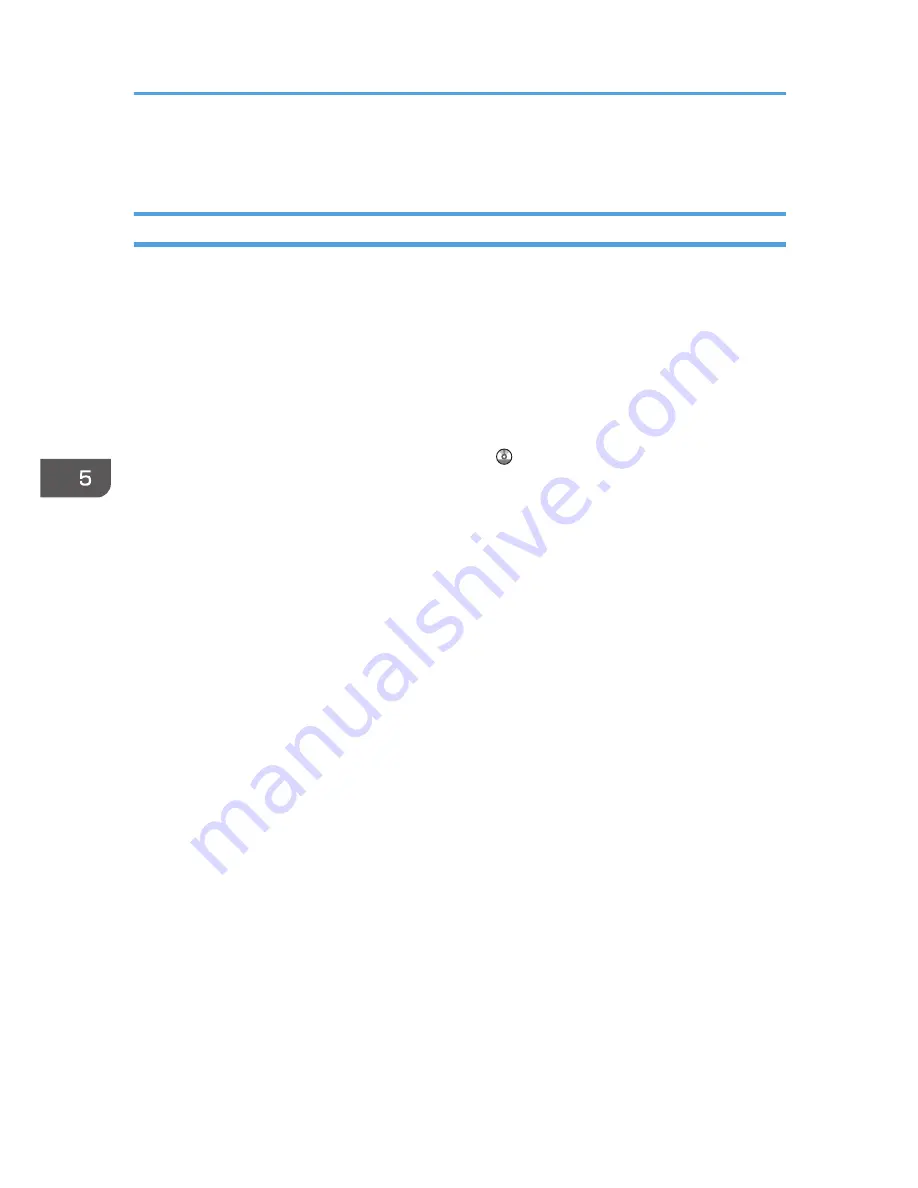
Stored Print
Sending a Stored Print File
1.
Click the WordPad menu button in the upper left corner of the window, and then click
[Print].
2.
In the "Select Printer" list, select the printer you want to use.
3.
Click [Preferences].
4.
In the "Job Type:" list, select the print method to be used for Stored Print files.
You can select four methods of Stored Print:
To use the Stored Print (Shared) and Store and Print (Shared) functions, authentication must be
enabled beforehand. For details, see Security Guide .
• Stored Print
Stores the file in the machine and prints it later using the control panel.
• Store and Print
Prints the file at once and also stores the file in the machine.
• Stored Print (Shared)
Stores the file in the machine and allows any user who has print privileges to print the file later
using the control panel.
• Store and Print (Shared)
Prints the file immediately and also stores the file in the machine. Any user who has print
privileges can print any stored file afterward.
5.
Click [Details...].
6.
Enter a User ID in the "User ID:" box.
You can optionally set a file name and a password of a Stored Print file.
7.
Click [OK].
8.
Change any other print settings if necessary.
9.
Click [OK].
10.
Start printing from the application's [Print] dialog box.
5. Print
96
Summary of Contents for Aficio MP 6002
Page 2: ......
Page 10: ...8 ...
Page 100: ...5 Print 98 ...
Page 120: ...7 Document Server 118 ...
Page 124: ...8 Web Image Monitor 122 ...
Page 152: ...9 Adding Paper and Toner 150 ...
Page 222: ...10 Troubleshooting 220 ...
Page 228: ...MEMO 226 ...
Page 229: ...MEMO 227 ...
Page 230: ...MEMO 228 EN GB EN US EN AU D133 ...
Page 231: ... 2011 ...
Page 232: ...D133 7202 AU EN US EN GB EN ...