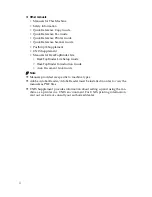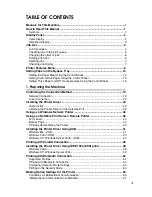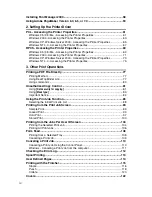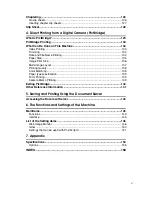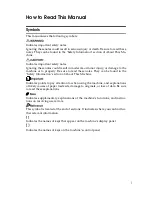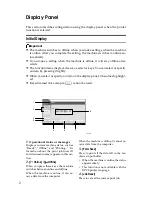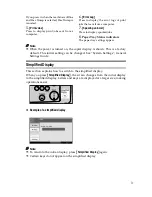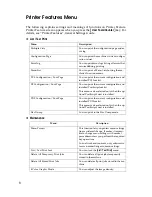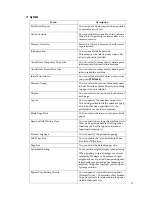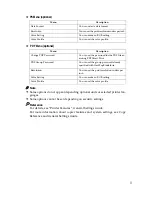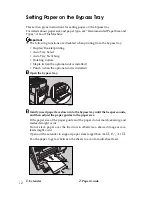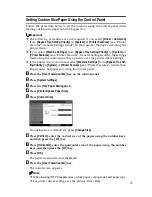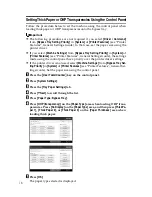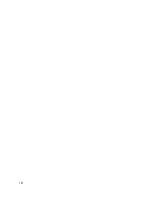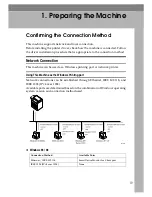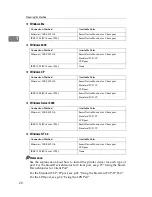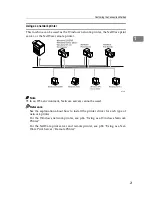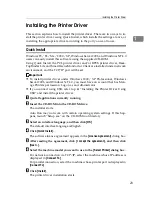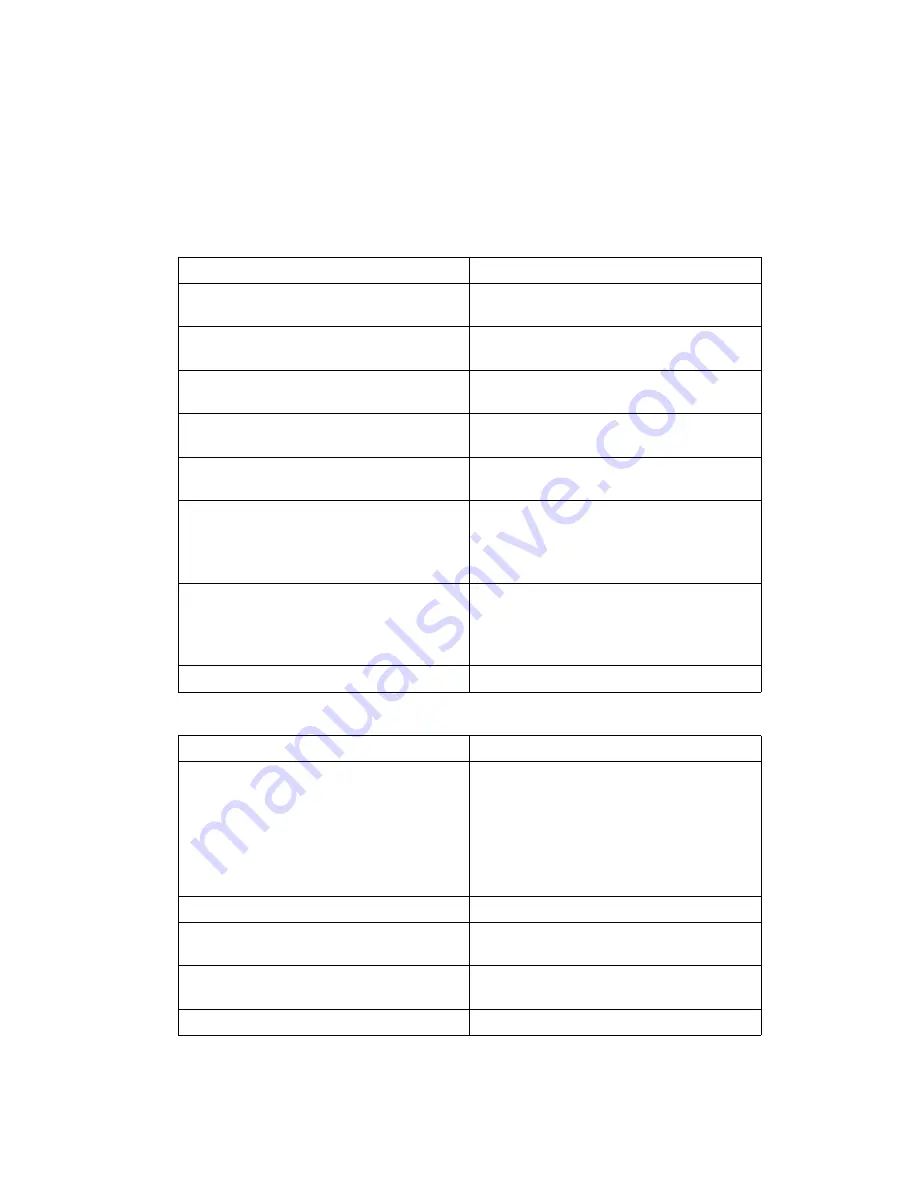
8
Printer Features Menu
The following explains settings and meanings of functions on Printer Feature.
Printer Feature screen appears when you press the
{
User Tools/Counter
}
key. For
details, see “Printer Features”, General Settings Guide.
❖
List / Test Print
❖
Maintenance
Menu
Description
Multiple Lists
You can print the configuration page and er-
ror log.
Configuration Page
You can print the machine's current configu-
ration values.
ErrorLog
You can print error logs listing all errors that
occurredduring printing.
MenuList
You can print a Menu Listshowing the ma-
chine's function menus.
PCL Configuration / Font Page
You can print the current configuration and
installed PCLfont list.
PS Configuration / Font Page
You can print the current configuration and
installed PostScriptfont list.
This menu can be selected only when the op-
tional PostScript3 unit is installed.
PDF Configuration / Font Page
You can print the current configuration and
installed PDFfont list.
This menu can be selected only when the op-
tional PostScript3 unit is installed.
Hex Dump
You can print in the Hex Dumpmode.
Menu
Description
Menu Protect
This function lets you protect menu settings
from accidentalchange. It makes it impossi-
ble to change menu settings with normal
proceduresunless you perform the required
key operations.
In a network environment, only administra-
tors can makechanges to menu settings.
List / Test Print Lock
You can lock the
[
List / Test Print
]
menu.
Delete All Temporary Print Jobs
You can delete all print jobs temporarily
stored in themachine.
Delete All Stored Print Jobs
You can delete all print jobs stored in the ma-
chine.
4 Color Graphic Mode
You can adjust the image density.
Summary of Contents for Aficio MP C3000 Series
Page 8: ...vi ...
Page 26: ...18 ...
Page 68: ...Preparing the Machine 60 1 ...
Page 150: ...Direct Printing from a Digital Camera PictBridge 142 4 ...
Page 152: ...Saving and Printing Using the Document Server 144 5 ...
Page 160: ...The Functions and Settings of the Machine 152 6 ...
Page 168: ...160 EN USA B788 7507 ...
Page 170: ...Operating Instructions Printer Reference EN USA B788 7507 ...