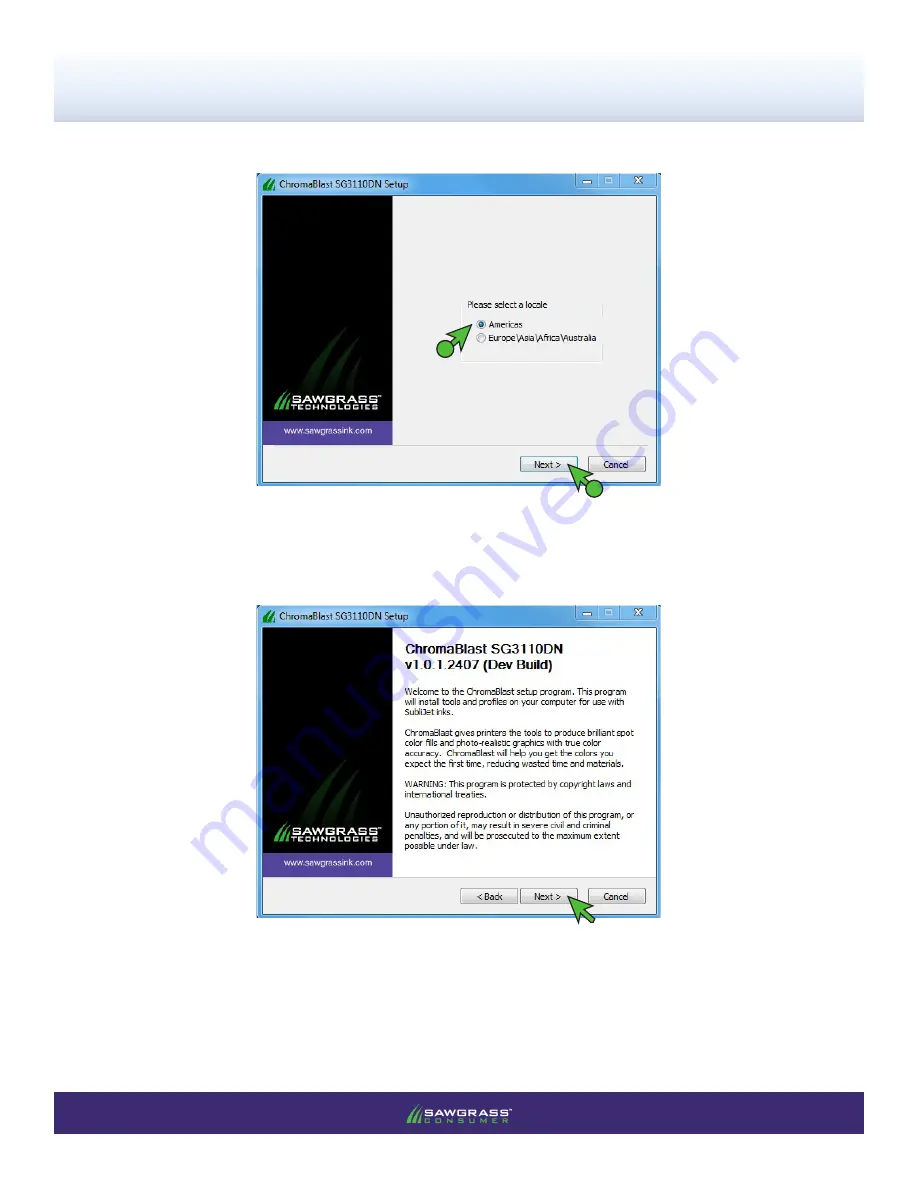Reviews:
No comments
Related manuals for Aficio SG 3110DN

SCX-4300 - SCX 4300 B/W Laser
Brand: Samsung Pages: 4

ML-2240 - 23 Ppm Mono Laser Printer
Brand: Samsung Pages: 16

ML 2510 - B/W Laser Printer
Brand: Samsung Pages: 170

CLX-3185FN
Brand: Samsung Pages: 165

770
Brand: Xerox Pages: 114

OKIPAGE 8z
Brand: Oki Pages: 2

OKIPAGE 8c Plus
Brand: Oki Pages: 48

OKIPAGE 6e
Brand: Oki Pages: 257

OKIPAGE 14i
Brand: Oki Pages: 113

OKIPAGE 14e
Brand: Oki Pages: 26

OKIPAGE 14e
Brand: Oki Pages: 183

MPS730b
Brand: Oki Pages: 36

MPS730b
Brand: Oki Pages: 136

MPS710c
Brand: Oki Pages: 66

MPS711c
Brand: Oki Pages: 123

MPS711c
Brand: Oki Pages: 109

Microline 520
Brand: Oki Pages: 68

Microline 3320
Brand: Oki Pages: 12