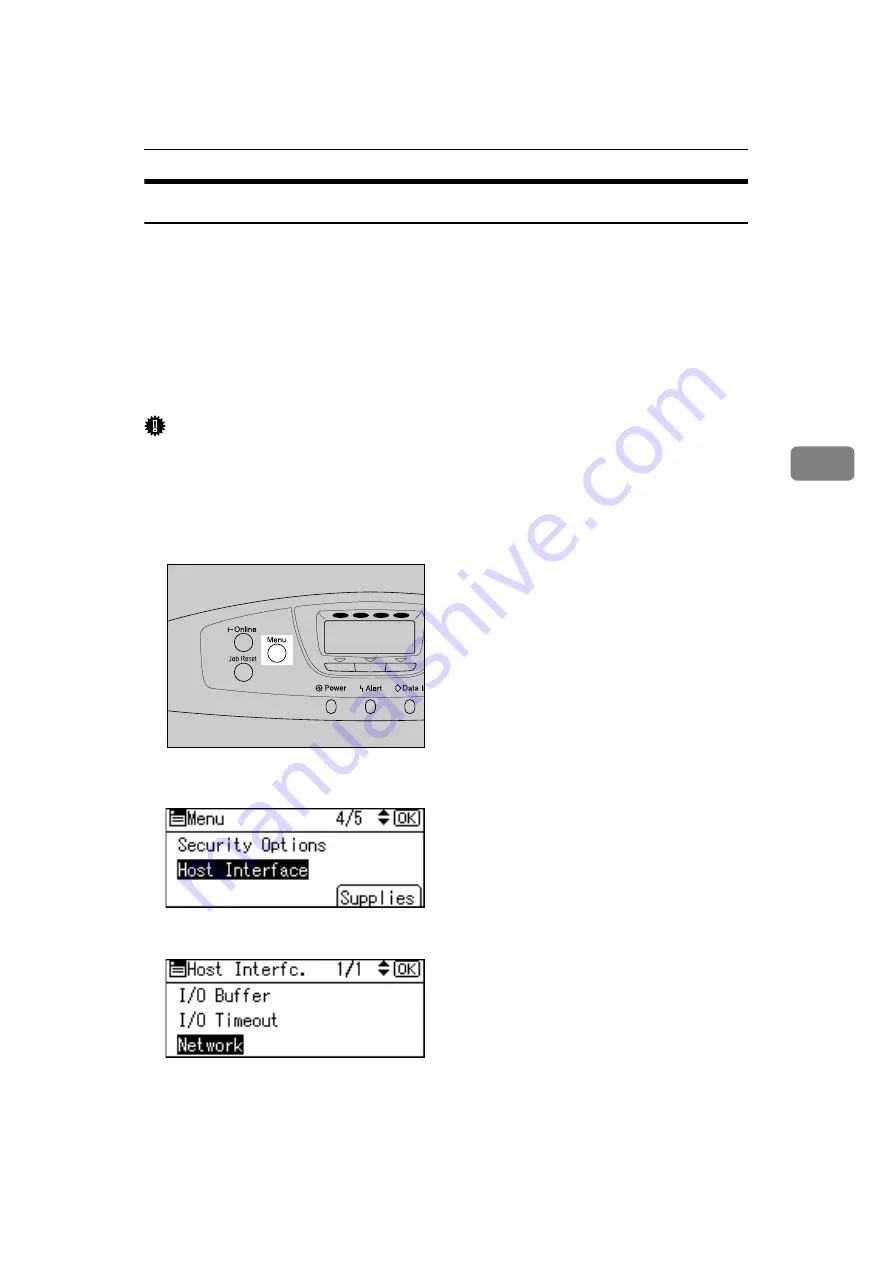
Ethernet Configuration
69
4
Making Network Settings for Using Netware
If you use NetWare, select the frame type for NetWare.
Select one of the items below if necessary.
• Auto Select
• Ethernet II
• Ethernet 802.2
• Ethernet 802.3
• Ethernet SNAP
Important
❒
Usually, use the default setting (
[
Auto Select
]
). When you first select
[
Auto Se-
lect
]
, the frame type detected by the printer is adopted. If your network can
use more than two frame types, the printer may fail to select the correct frame
type if
[
Auto Select
]
is selected. In this case, select the appropriate frame type.
A
Press the
{
Menu
}
key.
B
Select
[
Host Interface
]
using
{T}
or
{U}
, and then press the
{
OK
}
key.
C
Select
[
Network
]
using
{T}
or
{U}
, and then press the
{
OK
}
key.
AQC001S
Y
M
C
K
Summary of Contents for AficioSP C410DN
Page 2: ......
Page 20: ...Guide to the Printer 8 1 ...
Page 66: ...Installing Options 54 2 ...
Page 74: ...Connecting the Printer 62 3 ...
Page 88: ...Configuration 76 4 ...
Page 146: ...Replacing Consumables and Maintenance Kit 134 6 ...
Page 182: ...Troubleshooting 170 9 ...
Page 188: ...Removing Misfed Paper 176 10 ...
Page 203: ...Copyright 2006 ...
Page 204: ...Hardware Guide GB GB G160 8610 ...
















































