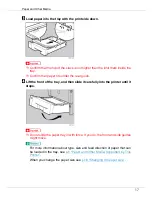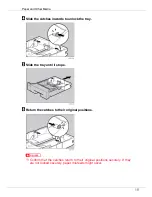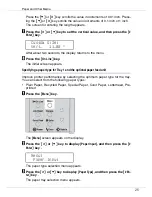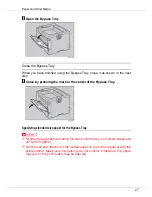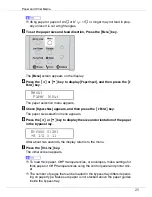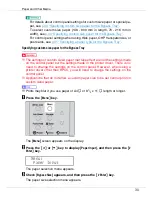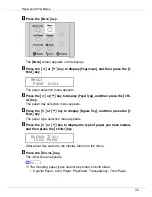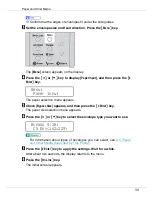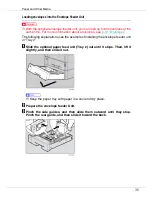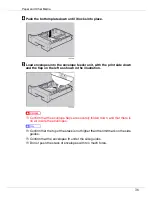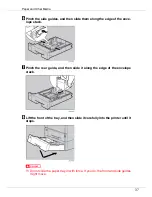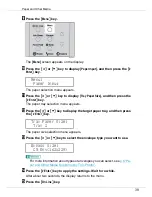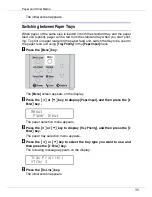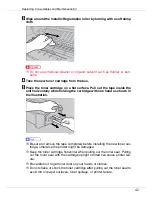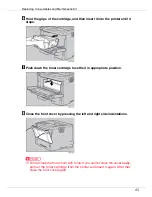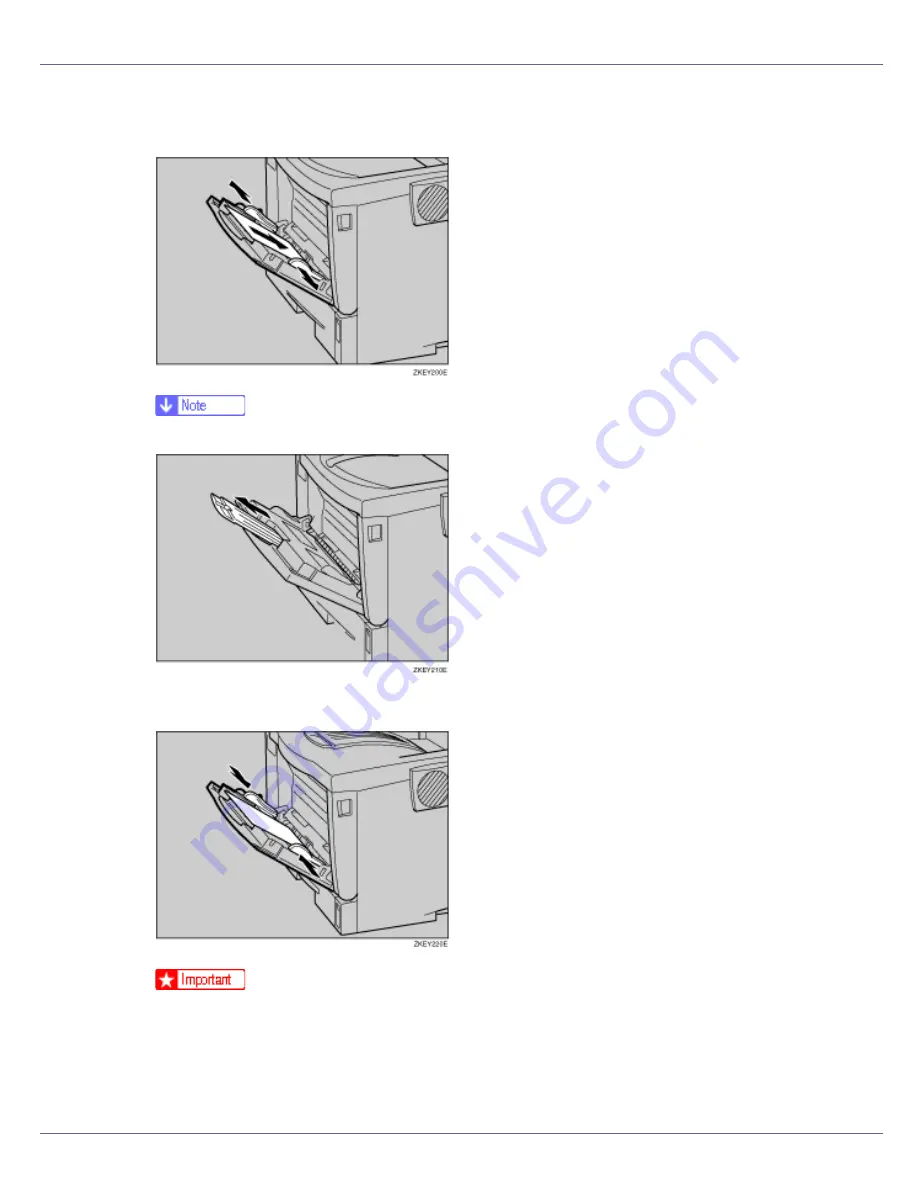
Paper and Other Media
28
A
Slide the side guides outward, and load paper until it stops with the print
side up.
❒
If you load B5
K
or larger, slide out the bypass tray extension.
B
Adjust the side guides to the paper width.
❒
Confirm that paper fits under the side guides.
❒
Sheets of A4
K
or 8
1
/
2
×
11
K
length or longer must be loaded one at a time.
Support the paper by hand so it feeds in properly. Additionally, since paper
feeding and image quality may differ depending on paper thickness and
width, check print results in advance using paper you intend to print on.