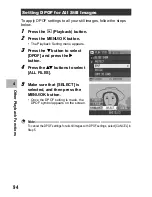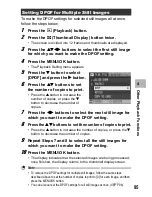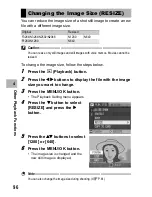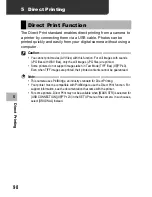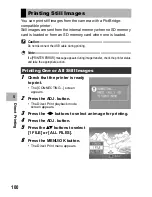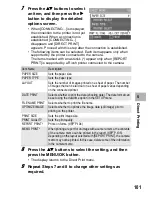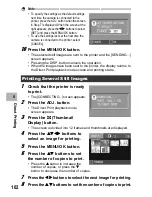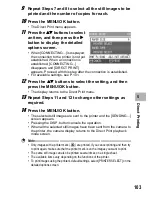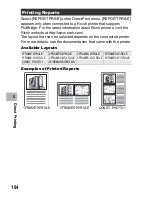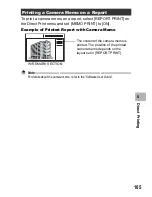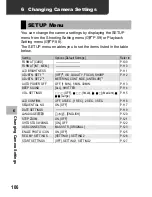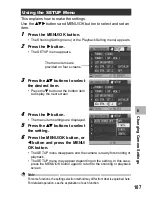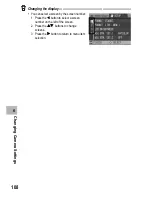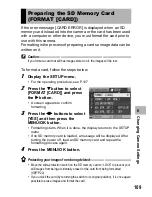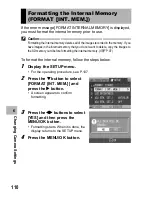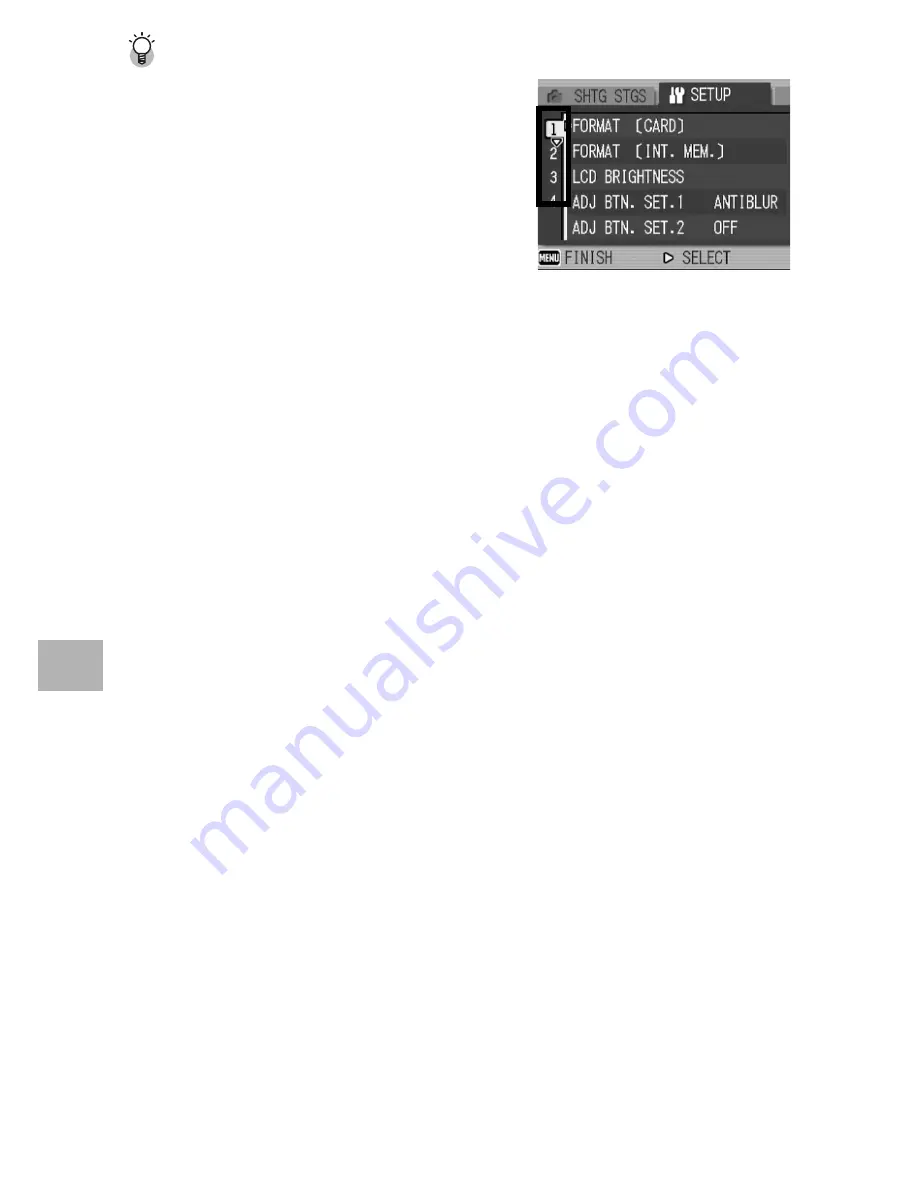
108
Cha
ngin
g
C
amera Setting
s
6
Changing the display ----------------------------------------------------------------------
•
You can select a screen by the screen number:
1 Press the
#
button to select a screen
number on the left of the screen.
2 Press the
!"
buttons to change
screens.
3 Press the
$
button to return to menu item
selection.