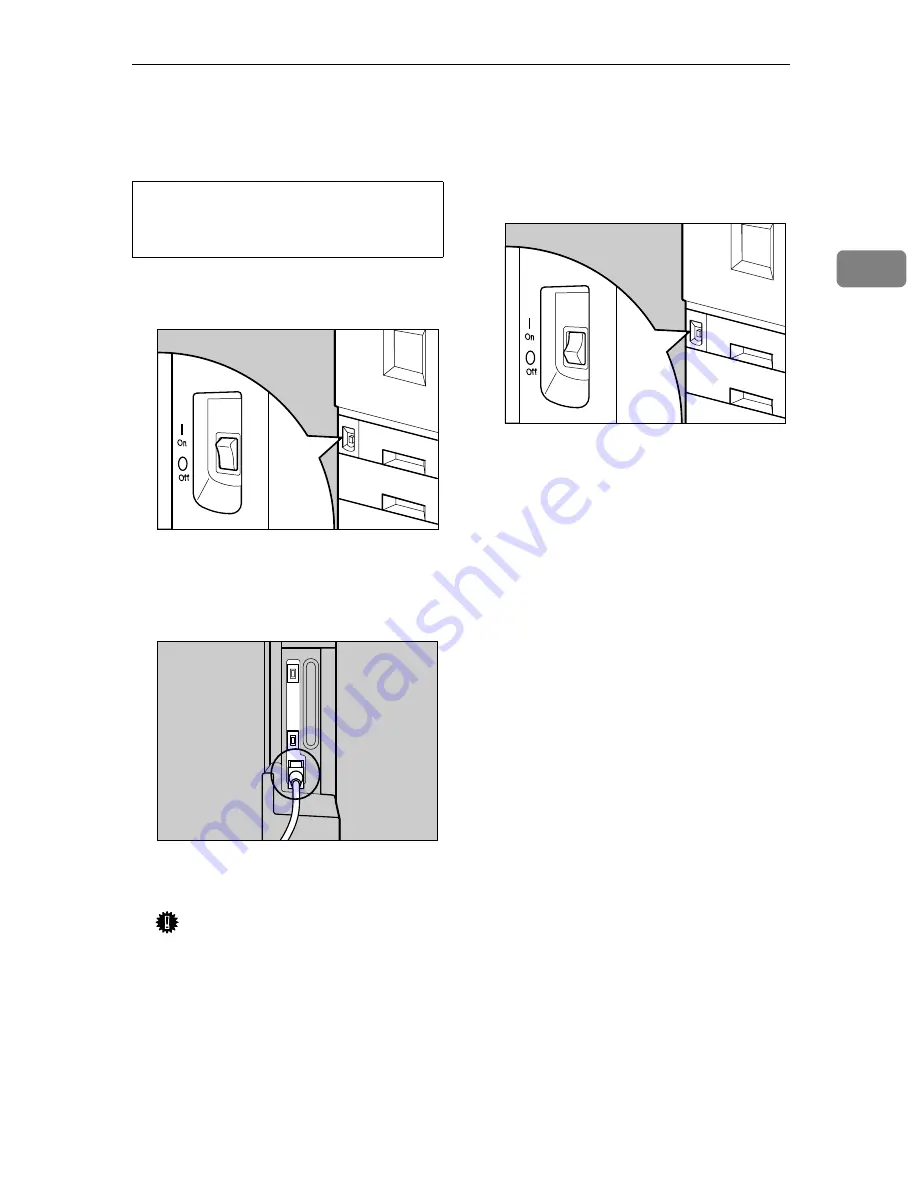
Turning the Power On
21
2
Turning the Power On
R
WARNING:
AAAA
Make sure the power switch is set
to “
b
b
b
b
” Off.
BBBB
Connect the power cable to the
connector on the back of the
printer.
CCCC
Plug in the power cable.
Important
❒
Make sure the power cable is
plugged securely into the wall
outlet.
❒
Turn the power switch off when
plugging and unplugging the
power plug.
DDDD
Turn the power switch to “
a
a
a
a
”
On.
•
Plug and unplug the power ca-
ble with dry hands, or an elec-
tric shock could occur.
ZDJH029J
ZDJH030J
ZDJH031J
Summary of Contents for CL7000 - Aficio D Color Laser Printer
Page 12: ...x ...
Page 18: ...Guide to Printer Parts 6 1 ...
Page 36: ...Setting Up 24 2 ...
Page 44: ...Preparing to Print 32 3 ...
Page 106: ...EN USA G080 6900 ...
















































