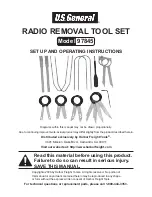Setting Originals
29
4
Setting Originals
The following explains the procedure for placing originals on the exposure glass
and in the ADF, and setting the original scan area and orientation according to
the placement method.
To correctly display the top/bottom orientation of the scanned original on a cli-
ent computer, the placement of the original and the settings made on the control
panel and scanner driver must match.
Placing Originals
There are two orientations for placing the original. See the table below.
Note
❒
Normally, an original is or , but in the table below, a square original is
used to make original orientation easy to understand. If the actual shape of
the original is different, the combination of original orientation and the orien-
tation specified on the control panel or scanner driver does not change.
❖
Specifying original orientation and setting originals
An original to be scanned
Decide the placement method.
Exposure glass
ADF
Place the original.
(There are two original orien-
tations.)
Place the
original so
that the top
edge touches
the top left of
the expo-
sure glass.
Place the
original so
that the top
edge touches
the rear of
the exposure
glass.
Place the top
edge of the
original first.
Place the
original so
that the top
edge touches
the back of
the ADF.
The original displayed on a
computer
Summary of Contents for DDST A, DDST
Page 6: ...iv ...
Page 8: ...2 ...
Page 12: ...Getting Started 6 1 ...
Page 48: ...Troubleshooting 42 5 ...
Page 56: ...DDST Unit Type A Type B Operating Instructions Printer Scanner Reference EN USA B866 8673 ...