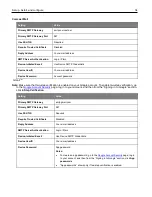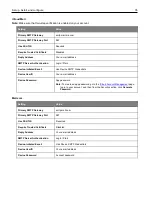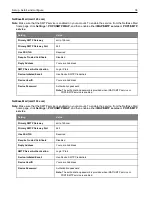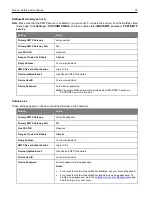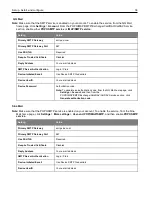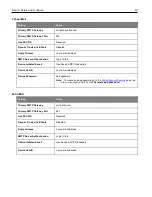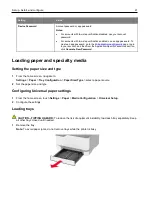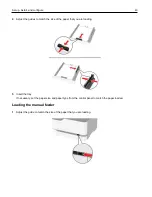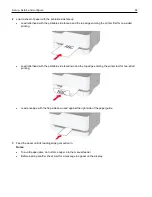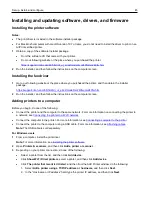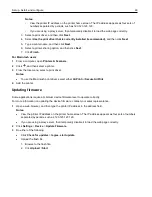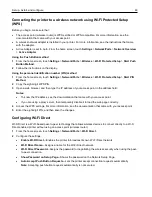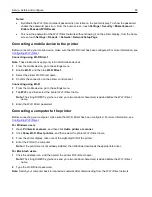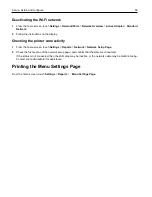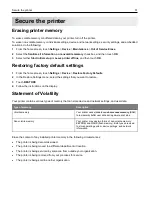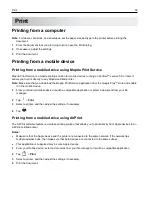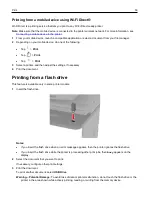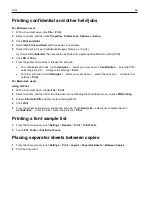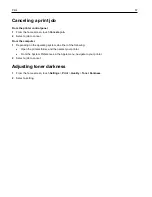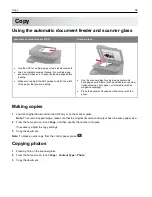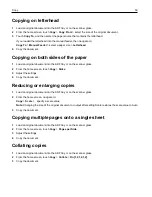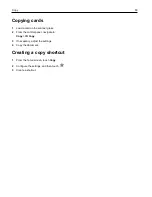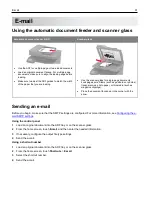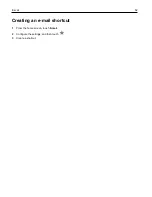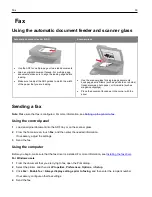Set up, install, and configure
48
Connecting the printer to a wireless network using Wi-Fi Protected Setup
(WPS)
Before you begin, make sure that:
•
The access point (wireless router) is WPS-certified or WPS-compatible. For more information, see the
documentation that came with your access point.
•
A wireless network adapter is installed in your printer. For more information, see the instructions that came
with the adapter.
•
Active Adapter is set to Auto. From the home screen, touch
Settings
>
Network/Ports
>
Network Overview
>
Active Adapter
.
Using the Push Button method
1
From the home screen, touch
Settings
>
Network/Ports
>
Wireless
>
Wi-Fi Protected Setup
>
Start Push
Button Method
.
2
Follow the instructions on the display.
Using the personal identification number (PIN) method
1
From the home screen, touch
Settings
>
Network/Ports
>
Wireless
>
Wi-Fi Protected Setup
>
Start PIN
Method
.
2
Copy the eight-digit WPS PIN.
3
Open a web browser, and then type the IP address of your access point in the address field.
Notes:
•
To know the IP address, see the documentation that came with your access point.
•
If you are using a proxy server, then temporarily disable it to load the web page correctly.
4
Access the WPS settings. For more information, see the documentation that came with your access point.
5
Enter the eight-digit PIN, and then save the changes.
Configuring Wi-Fi Direct
Wi-Fi Direct is a Wi-Fi-based peer-to-peer technology that allows wireless devices to connect directly to a Wi-Fi
Direct-enabled printer without using an access point (wireless router).
1
From the home screen, touch
Settings
>
Network/Ports
>
Wi-Fi Direct
.
2
Configure the settings.
•
Enable Wi-Fi Direct
—Enables the printer to broadcast its own Wi-Fi Direct network.
•
Wi-Fi Direct Name
—Assigns a name for the Wi-Fi Direct network.
•
Wi-Fi Direct Password
—Assigns the password for negotiating the wireless security when using the peer-
to-peer connection.
•
Show Password on Setup Page
—Shows the password on the Network Setup Page.
•
Auto-Accept Push Button Requests
—Lets the printer accept connection requests automatically.
Note:
Accepting push-button requests automatically is not secured.