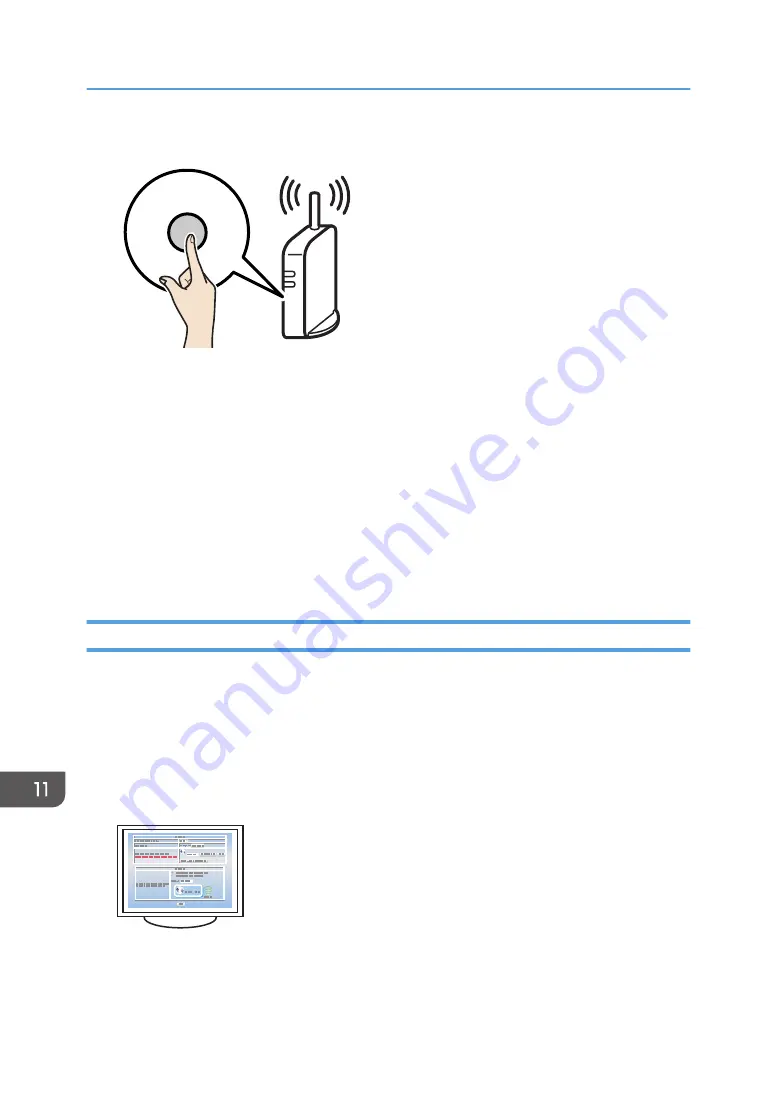
14.
Press the WPS button on the router (access point) within two minutes.
WPS
CHV607
For details about how to use the WPS button, refer to the manuals for the router (access point).
15.
Check the result.
• Connection has succeeded:
Press [OK] to return to the screen displayed in Step 12, and then press the [Home] key to
return to the initial screen.
Configuring the Wi-Fi settings is complete.
• Connection has failed:
Press [OK] to return to the screen displayed in Step 12. Check the configuration for the router
(access point), then try the connection again.
Using a PIN Code
A router (access point) is needed to set up a connection. To establish a connection using the PIN code,
use a computer that is connected to the router (access point).
Make sure the Ethernet cable is not connected to the machine.
1.
Check that the router (access point) is working correctly.
2.
Open the PIN code configuration window (web page) for the router (access point) on
your computer.
When selecting [Detailed Setup], proceed to step 11.
11. Configuring Network Settings
396
Summary of Contents for M C250FW
Page 2: ......
Page 14: ...5 Click the manual you want to refer to The PDF file manual opens 12 ...
Page 23: ...3 2 1 ECC105 Interior ECC106 4 3 2 1 Guide to Components 21 ...
Page 46: ...Deleting characters 1 Press to delete characters 1 Guide to the Machine 44 ...
Page 82: ...2 Paper Specifications and Adding Paper 80 ...
Page 100: ...3 Printing Documents 98 ...
Page 124: ...4 Copying Originals 122 ...
Page 338: ...6 Close the ADF cover 9 Maintaining the Machine 336 ...
Page 352: ...Main unit DUE292 1 3 2 1 DUE288 2 DUE289 10 Troubleshooting 350 ...
Page 353: ...3 DUE290 Waste toner bottle ECC168 Paper feed unit DUE320 1 Removing Paper Jams 351 ...
Page 417: ...Weight Less than 4 kg 8 9 lb Specifications of the Machine 415 ...
Page 437: ...MEMO 435 ...
Page 438: ...MEMO 436 EN GB EN US EN AU M0CZ 8604A ...
Page 439: ......
Page 440: ...EN GB EN US EN AU M0CZ 8604A 2019 ...
















































