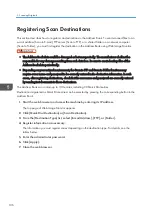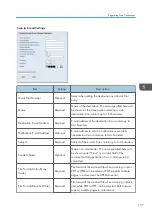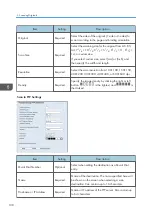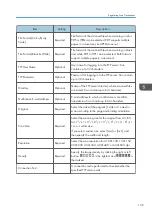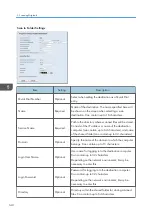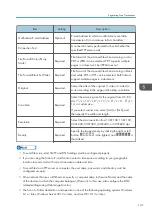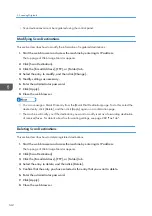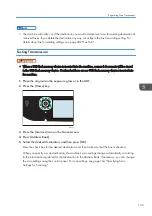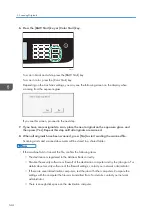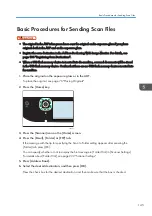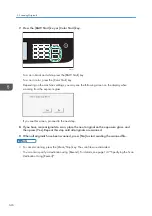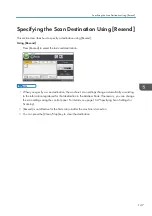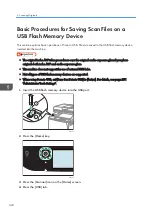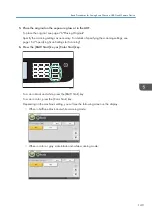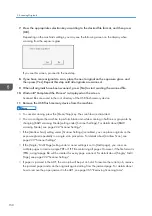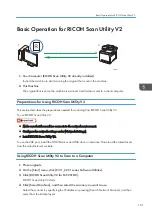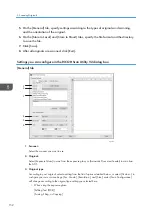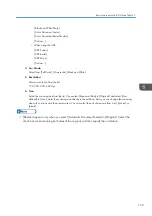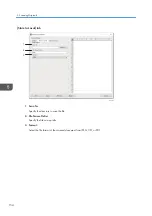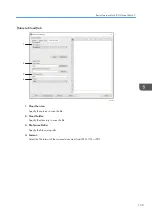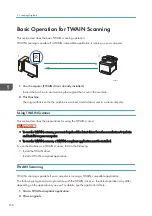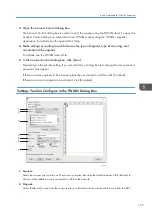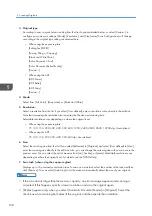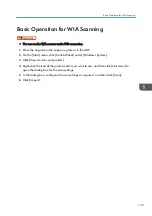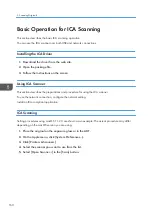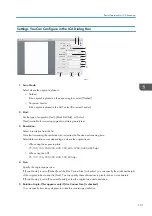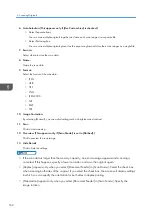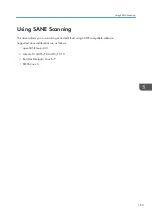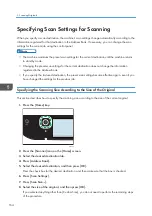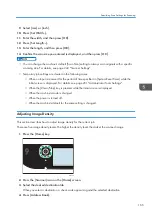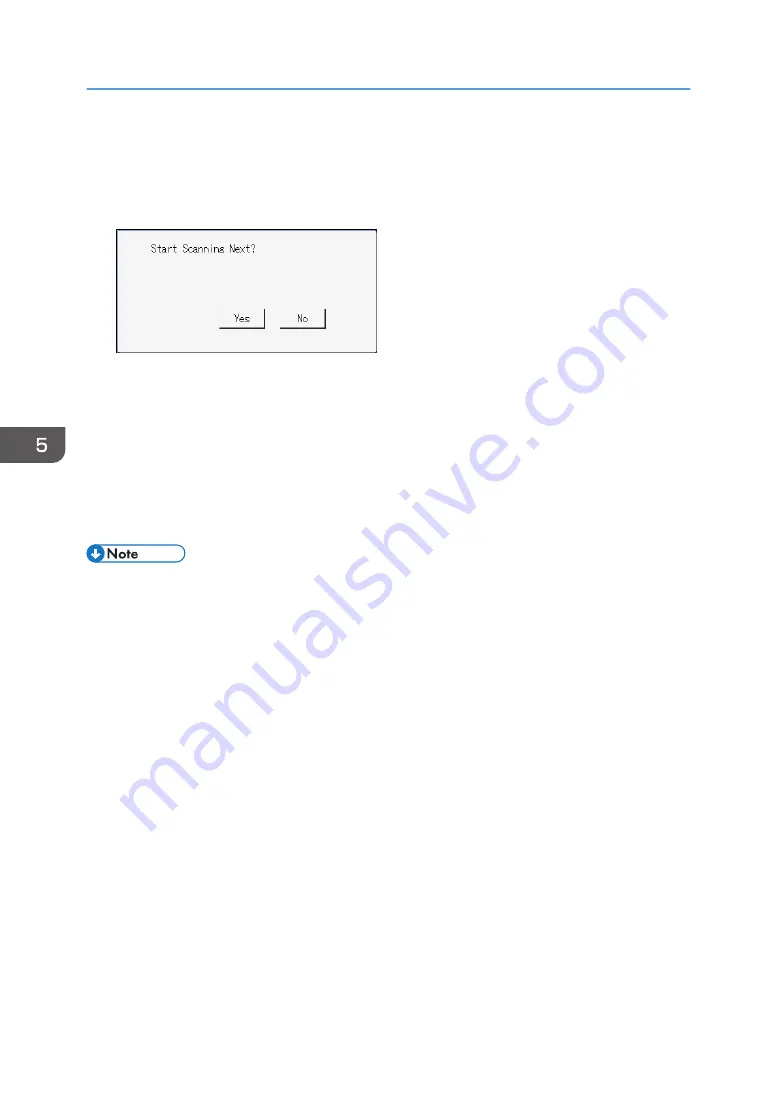
7.
Press the appropriate selection key according to the desired file format, and then press
[OK].
Depending on the machine's settings, you may see the following screen on the display when
scanning from the exposure glass.
If you see this screen, proceed to the next step.
8.
If you have more originals to scan, place the next original on the exposure glass, and
then press [Yes]. Repeat this step until all originals are scanned.
9.
When all originals have been scanned, press [No] to start sending the scanned file.
10.
Wait until "Completed the Process" is displayed on the screen.
Scanned files are saved in the root directory of the USB flash memory device.
11.
Remove the USB flash memory device from the machine.
• To cancel scanning, press the [Clear/Stop] key. The scan files are discarded.
• You can configure the machine to perform black-and-white scanning in halftone or grayscale by
changing [B&W scanning Mode] setting under [Scanner Settings]. For details about [B&W
scanning Mode], see page 222 "Scanner Settings".
• If the [Limitless Scan] setting under [Scanner Settings] is enabled, you can place originals on the
exposure glass repeatedly in a single scan procedure. For details about [Limitless Scan], see
page 222 "Scanner Settings".
• If the [Single/ Multi Page] setting under scanner settings is set to [Multi-page], you can scan
multiple pages to create a single PDF or TIFF file containing all pages. However, if the file format is
JPEG, a single-page file will be created for every page scanned. For details about [Single/ Multi
Page], see page 222 "Scanner Settings".
• If paper is jammed in the ADF, the scan job will be put on hold. To resume the current job, remove
the jammed paper and scan the originals again starting from the jammed page. For details about
how to remove the paper jammed in the ADF, see page 365 "Removing Scanning Jams".
5. Scanning Originals
150
Summary of Contents for M C251FW
Page 2: ......
Page 23: ...3 2 1 ECC105 Interior ECC106 4 3 2 1 Guide to Components 21 ...
Page 45: ...Deleting characters 1 Press to delete characters Entering Characters 43 ...
Page 48: ...1 Guide to the Machine 46 ...
Page 82: ...2 Paper Specifications and Adding Paper 80 ...
Page 100: ...3 Printing Documents 98 ...
Page 124: ...4 Copying Originals 122 ...
Page 170: ...5 Scanning Originals 168 ...
Page 216: ...6 Sending and Receiving a Fax 214 ...
Page 270: ...7 Configuring the Machine Using the Control Panel 268 ...
Page 346: ...6 Close the ADF cover 9 Maintaining the Machine 344 ...
Page 360: ...Main unit DUE292 1 3 2 1 DUE288 2 DUE289 10 Troubleshooting 358 ...
Page 361: ...3 DUE290 Waste toner bottle ECC168 Paper feed unit DUE320 1 Removing Paper Jams 359 ...
Page 440: ...12 Appendix 438 ...
Page 445: ...MEMO 443 ...
Page 446: ...MEMO 444 EN GB EN US EN AU M0EQ 8504A ...
Page 447: ......
Page 448: ...EN GB EN US EN AU M0EQ 8504A 2021 2022 Ricoh Co Ltd ...