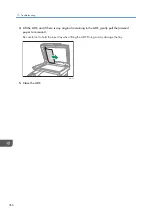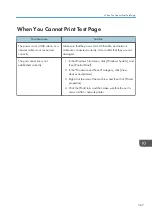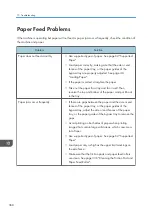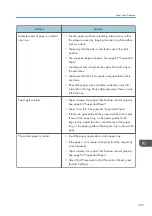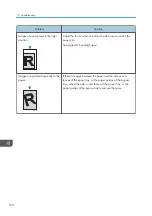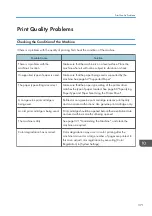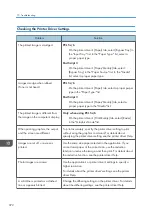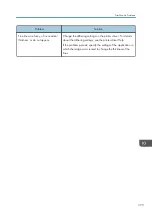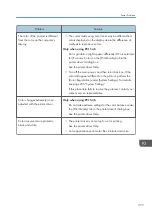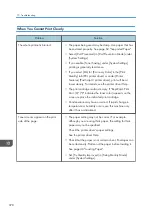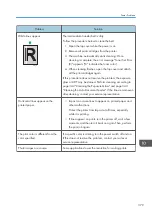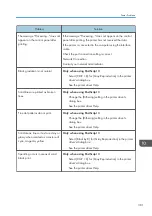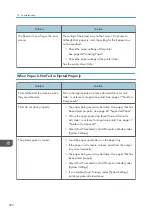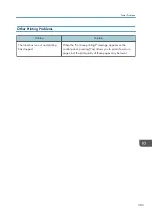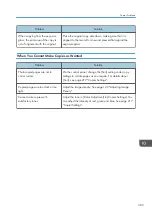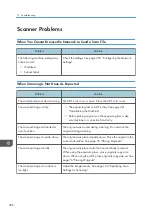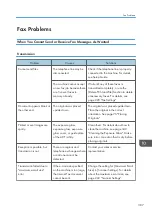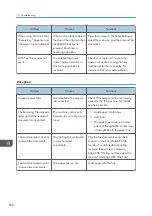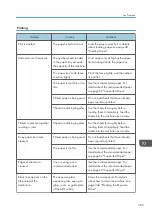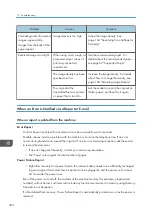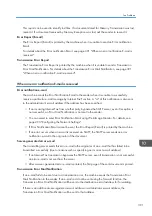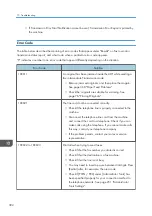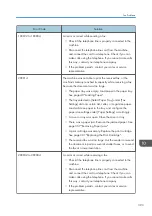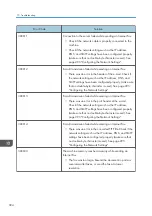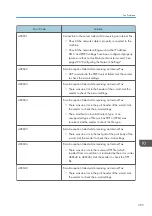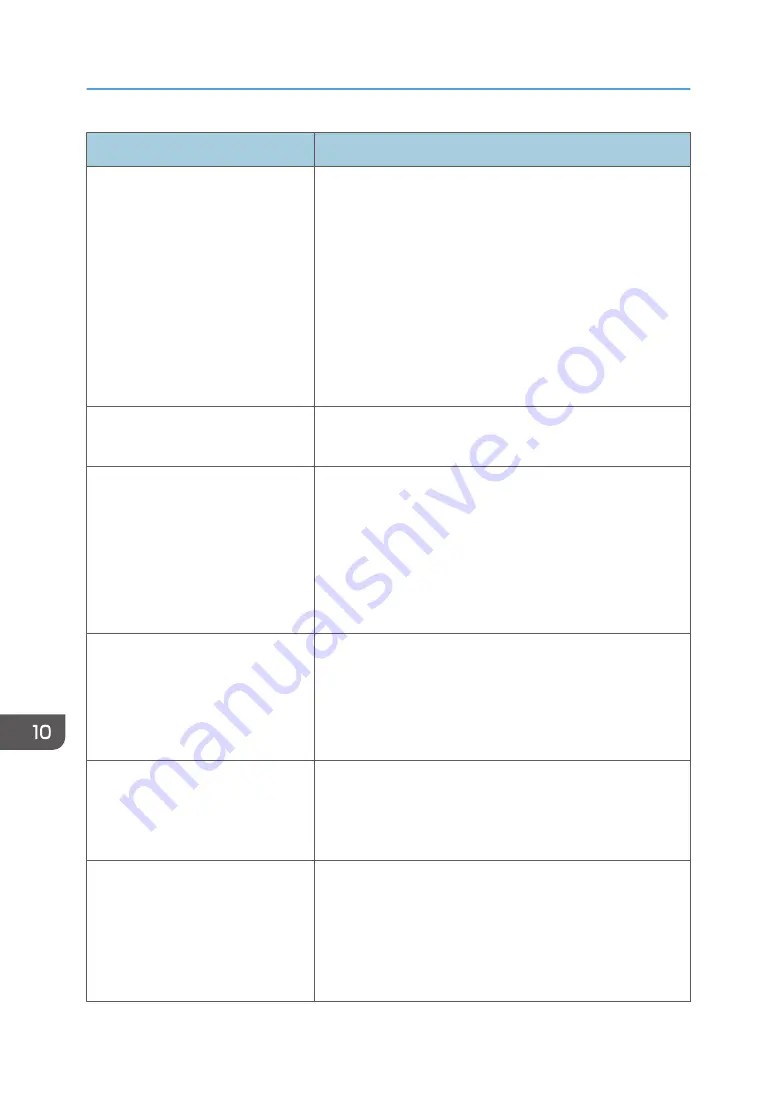
Problem
Solution
A color is missing or a printed image
is partially blurred.
• The paper being used may be damp. Use paper that has
been stored properly.
See page 48 "Loading Paper".
• Toner is almost empty. If the following message appears
on the control panel, replace the print cartridge: "Repl
Rqrd: Print Cart. (X)". ("X" indicates the toner color)
See page 321 "Replacing the Print Cartridge".
• Condensation may have occurred. If rapid change in
temperature or humidity occurs, use this printer only after
it has acclimatized.
Color shift occurs.
Perform the [Color Registration] under [System Settings].
For details, see page 235 "System Settings".
White spots appear.
The surrounding registration roller or paper tray can become
dirty with paper dust if you use paper other than standard
paper.
Wipe any paper dust off both the paper tray and registration
roller.
See page 339 "Cleaning the Registration Roller and Paper
Tray".
Colorless dots appear on solid color
printouts.
Change the paper type currently selected in the Paper Type
settings, and then print.
Eg. [Recycled Paper] to [Thin Paper] to [Plain Paper].
See page 56 "Specifying Paper Type and Paper Size Using
the Control Panel".
White streaks or color streaks
appear.
Toner is almost empty. If an error message appears on the
control panel, replace the print cartridge of the color
indicated.
See page 321 "Replacing the Print Cartridge".
The backs of printed sheets are
blemished.
• When removing a jammed sheet, the inside of the printer
may have become dirty. Print several sheets until they
come out clean.
• If document size is larger than paper size, e.g. A4
document on B5 paper, the back of the next printed sheet
may become dirty.
10. Troubleshooting
380
Summary of Contents for M C251FW
Page 2: ......
Page 23: ...3 2 1 ECC105 Interior ECC106 4 3 2 1 Guide to Components 21 ...
Page 45: ...Deleting characters 1 Press to delete characters Entering Characters 43 ...
Page 48: ...1 Guide to the Machine 46 ...
Page 82: ...2 Paper Specifications and Adding Paper 80 ...
Page 100: ...3 Printing Documents 98 ...
Page 124: ...4 Copying Originals 122 ...
Page 170: ...5 Scanning Originals 168 ...
Page 216: ...6 Sending and Receiving a Fax 214 ...
Page 270: ...7 Configuring the Machine Using the Control Panel 268 ...
Page 346: ...6 Close the ADF cover 9 Maintaining the Machine 344 ...
Page 360: ...Main unit DUE292 1 3 2 1 DUE288 2 DUE289 10 Troubleshooting 358 ...
Page 361: ...3 DUE290 Waste toner bottle ECC168 Paper feed unit DUE320 1 Removing Paper Jams 359 ...
Page 440: ...12 Appendix 438 ...
Page 445: ...MEMO 443 ...
Page 446: ...MEMO 444 EN GB EN US EN AU M0EQ 8504A ...
Page 447: ......
Page 448: ...EN GB EN US EN AU M0EQ 8504A 2021 2022 Ricoh Co Ltd ...