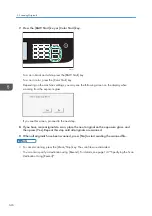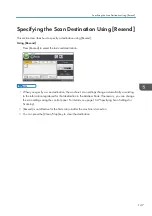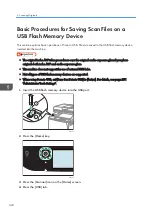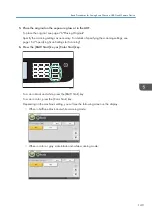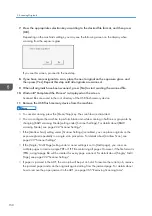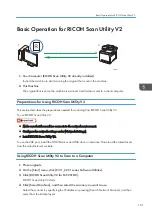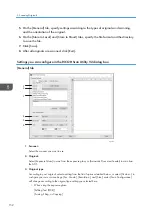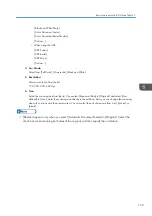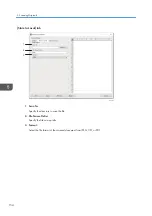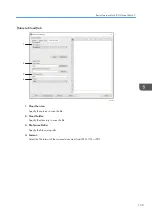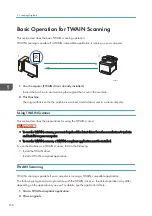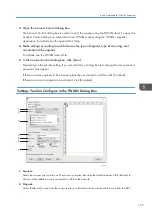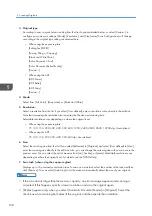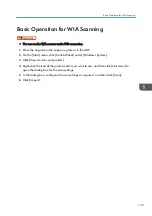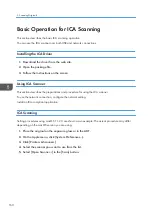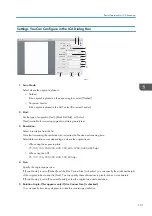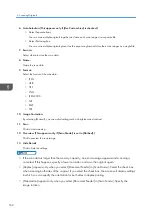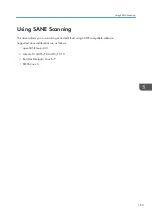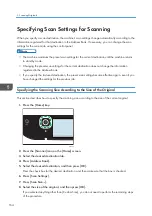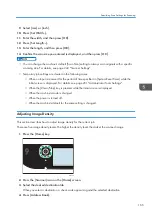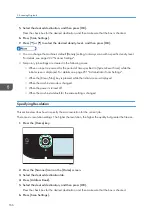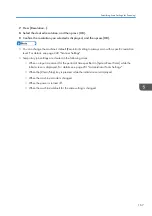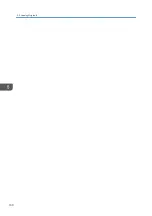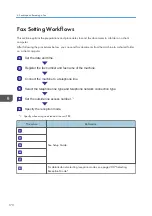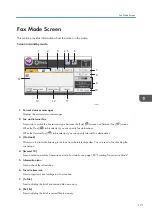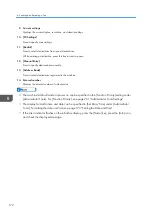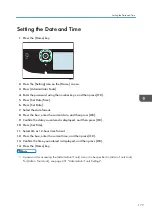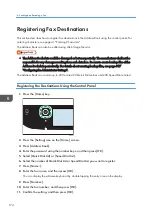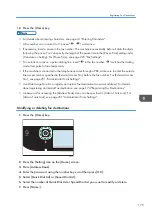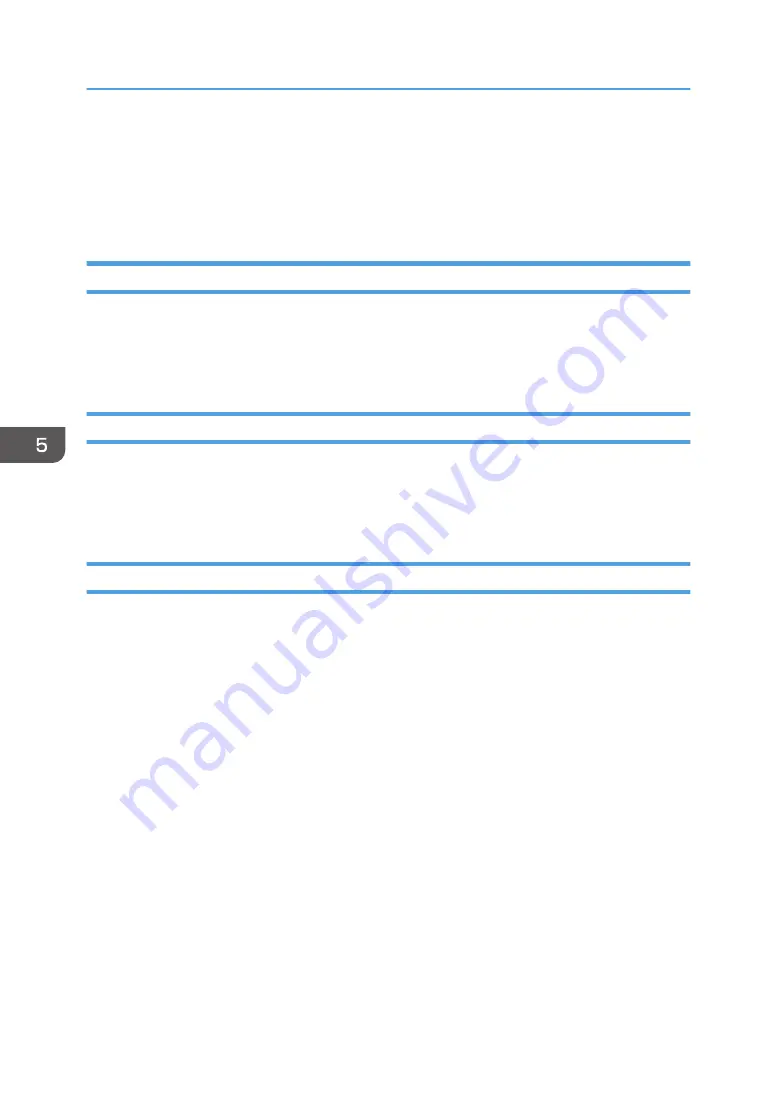
Basic Operation for ICA Scanning
This section describes the basic ICA scanning operation.
You can use the ICA scanner over both USB and network connections.
Installing the ICA Driver
1.
Download the driver from the web site.
2.
Open the package file.
3.
Follow the instructions on the screen.
Using ICA Scanner
This section describes the preparations and procedure for using the ICA scanner.
To use the network connection, configure the network setting.
Install an ICA-compliant application.
ICA Scanning
Setting procedures using macOS 11.2.3 are shown as an example. The actual procedure may differ
depending on the macOS version you are using.
1.
Place the original on the exposure glass or in the ADF.
2.
On the Apple menu, click [System Preferences...].
3.
Click [Printers & Scanners].
4.
Select the scanner you want to use from the list.
5.
Select [Open Scanner...] in the [Scan] button.
5. Scanning Originals
160
Summary of Contents for M C251FW
Page 2: ......
Page 23: ...3 2 1 ECC105 Interior ECC106 4 3 2 1 Guide to Components 21 ...
Page 45: ...Deleting characters 1 Press to delete characters Entering Characters 43 ...
Page 48: ...1 Guide to the Machine 46 ...
Page 82: ...2 Paper Specifications and Adding Paper 80 ...
Page 100: ...3 Printing Documents 98 ...
Page 124: ...4 Copying Originals 122 ...
Page 170: ...5 Scanning Originals 168 ...
Page 216: ...6 Sending and Receiving a Fax 214 ...
Page 270: ...7 Configuring the Machine Using the Control Panel 268 ...
Page 346: ...6 Close the ADF cover 9 Maintaining the Machine 344 ...
Page 360: ...Main unit DUE292 1 3 2 1 DUE288 2 DUE289 10 Troubleshooting 358 ...
Page 361: ...3 DUE290 Waste toner bottle ECC168 Paper feed unit DUE320 1 Removing Paper Jams 359 ...
Page 440: ...12 Appendix 438 ...
Page 445: ...MEMO 443 ...
Page 446: ...MEMO 444 EN GB EN US EN AU M0EQ 8504A ...
Page 447: ......
Page 448: ...EN GB EN US EN AU M0EQ 8504A 2021 2022 Ricoh Co Ltd ...