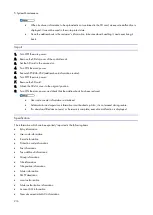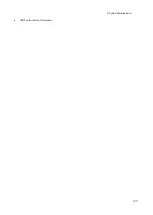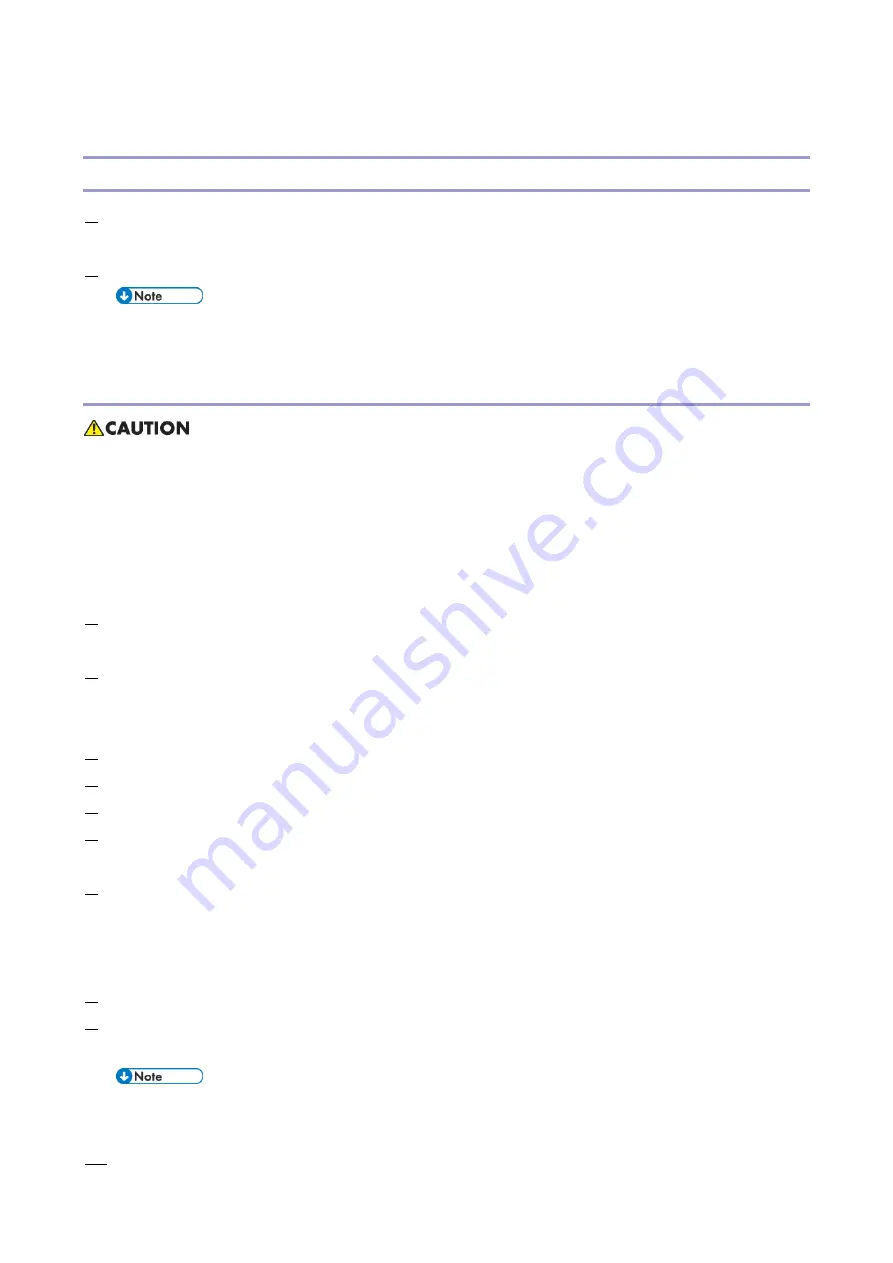
5.System Maintenance
203
Updating JavaVM
Creating an SD Card for Updating
1.
Download the update modules from Firmware Download Center. As one of the model modules, "Java VM v12
UpdateTool" is available for download. (The version differs depending on the model.)
2.
Unzip the downloaded file. Copy the whole "sdk" folder to the root of the SD card directly below.
When unzipping the downloaded file, two subfolders ("update" and "sdk") exist in the "sdk" folder.
Rather than just copying the subfolder "sdk", copy the whole folder "sdk".
Updating Procedure
An SD card can be inserted with the machine power off.
During the updating process, do not turn off the power.
If you turn off the power during the updating, the machine performance is not guaranteed. (There is a
possibility that an SC and boot failure occurs.)
If you accidentally turn off the power during the updating, retry the updating procedure from the beginning.
(If the update fails again, you will need to replace the controller board.)
1.
If the boot priority application is set to the ESA application, switch to the copy application. ([System Settings]-
[General Features]-[Function Priority])
2.
Take a note of the current Heap size. ([User Tools] – [Machine Features] – [Extended Feature Settings] – [Extended
Feature Settings] – [Administrator Tools] – [Heap/Stack Size Settings])
The Heap size setting is changed to the initial setting when updating.
3.
Turn OFF the main power.
4.
Insert the SD card for update into the service slot.
5.
Turn ON the main power.
6.
After booting Java VM, update of the application is started. "Updating SDK/J" appears in the system message of
the touch panel display after 1 minute. (Estimated time: about 2.5 minutes)
7.
After completing the update and starting the Java VM, "Update SDK / J done SUCCESS" appear in the System
message of the touch panel display. After turning off the power, remove the SD card from the slot.
When you fail to update, "Update SDK/J done FAIL" is displayed. You can confirm the cause of the error message
below.
8.
Turn ON the main power.
9.
Reconfigure the Heap size. ([User Tools] – [Machine Features] – [Extended Feature Settings] – [Extended Feature
Settings]-[Administrator Tools]-[Heap/Stack Size Settings]) in reference to step 2.
If you have not done step 2, see the manual for the ESA application to know what value to set for the
heap size.
10.
Return to the previous setting for the boot priority application.
Summary of Contents for M0A0
Page 2: ......
Page 10: ...8 ...
Page 12: ......
Page 34: ...2 Installation 22 9 Enter the password 10 Press OK 11 Enter the password again ...
Page 85: ...2 Installation 73 ...
Page 189: ...4 Replacement and Adjustment 177 ...
Page 203: ...5 System Maintenance 191 SP Mode Tables See Appendices ...
Page 229: ...5 System Maintenance 217 LDAP authorization information ...
Page 344: ...7 Detailed Descriptions 332 side guides from side to side ...
Page 358: ...7 Detailed Descriptions 346 ...
Page 368: ......
Page 558: ......
Page 574: ...1 Replacement and Adjustment 16 7 LCD A 4 8 Microphone A cushioning 1 ...
Page 622: ......
Page 624: ... A Short Edge Feed SEF B Long Edge Feed LEF ...
Page 626: ......
Page 632: ...1 Installation 6 ...
Page 752: ...5 Detailed Section Descriptions 126 Report Sample ...
Page 758: ...6 Specifications 132 Fax Unit Configuration Component No Remarks FCU 1 Speaker 2 ...
Page 760: ......
Page 762: ......
Page 776: ...2 Replacement and Adjustment 14 4 Detach the paper size switch from the bracket A Hook x2 ...