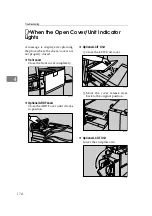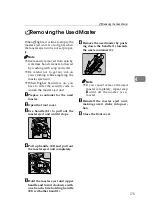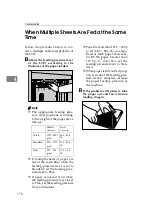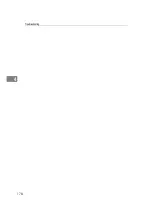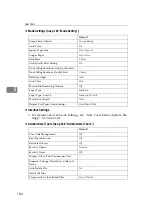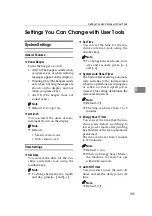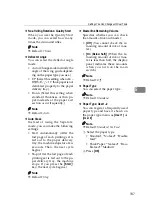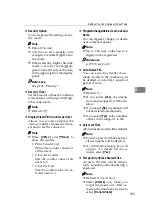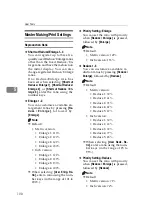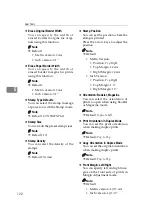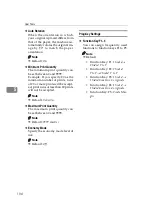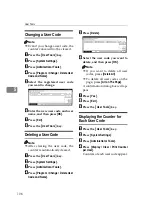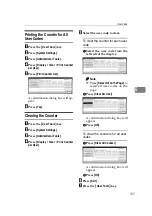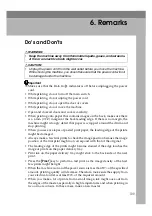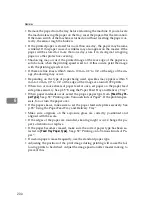User Tools
186
5
Mode Setting
❖
Energy Saver Option
You can select to
[
Energy Saving
]
or
[
Auto Off
]
.
Note
❒
Default:
Energy Saving
❖
Auto Cycle
Specifies whether Auto Cycle
mode is selected at power on.
Note
❒
Default:
On
❖
Ignore Paper Size
If you are making prints on custom
size paper and the original image
does not entirely appear on the
print, select “Ignore”. The machine
will not detect the paper length.
Note
❒
Default:
Do not Ignore
❖
Longer Paper
You can select “Use” to allow the
use of paper longer than 432 mm,
17.0".
Note
❒
Default:
Do not Use
❖
Skip Feed
You can select
[
Display
]
or
[
Do not
Display
]
and set the number of Skip
Feed.
Note
❒
Default:
2 times
❒
The time can be set from 2 to 9
times.
❖
Auto Quality Start Setting
You can select
[
On
]
to have the ma-
chine automatically carry out a few
idle spins when the power is turned
on. When selecting
[
Off
]
, you can re-
store the density by making a few
extra prints or by using the Manual
Quality Start mode.
Note
❒
Default:
On
❖
No.of ldling Rotations: Auto Quality
Start
You can select how many times the
drum unit idles after the displayed
time periods have passed in Auto
Quality Start mode.
Note
❒
Default settings are follows.
*1
(Below 19
°
C or 66.2
°
F)
*2
(19 – 29
°
C, 66.2 – 84.2
°
F)
*3
(Over 29
°
C or 84.2
°
F)
❒
To increase the print image den-
sity, increase the number of
drum rotations, and vice versa.
Time
period
0
– 4
hours
4
– 2
4 hours
24 – 72
hours
O
v
er than 72 hours
T
emperature
0 7 7 7
0 5 5 5
0 5 5 5
Summary of Contents for Priport DX 4640PD
Page 25: ...13 AUX167S...
Page 74: ...Basics 62 2...
Page 152: ...Printing Functions 140 3...
Page 190: ...Troubleshooting 178 4...
Page 210: ...User Tools 198 5...
Page 222: ...Remarks 210 6...
Page 238: ...226 EN USA C269 0756...
Page 240: ...Operating Instructions Type for 3585DNP2 CP6340D LDD350d DX 4640PD EN USA C269 0756...