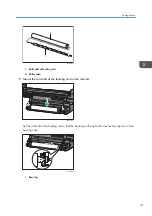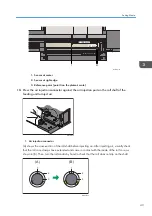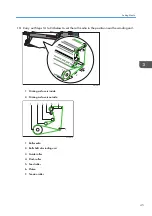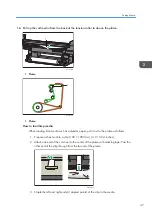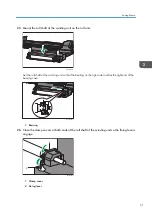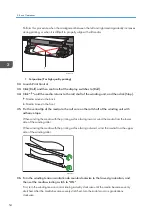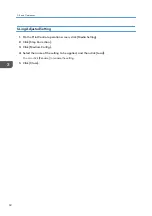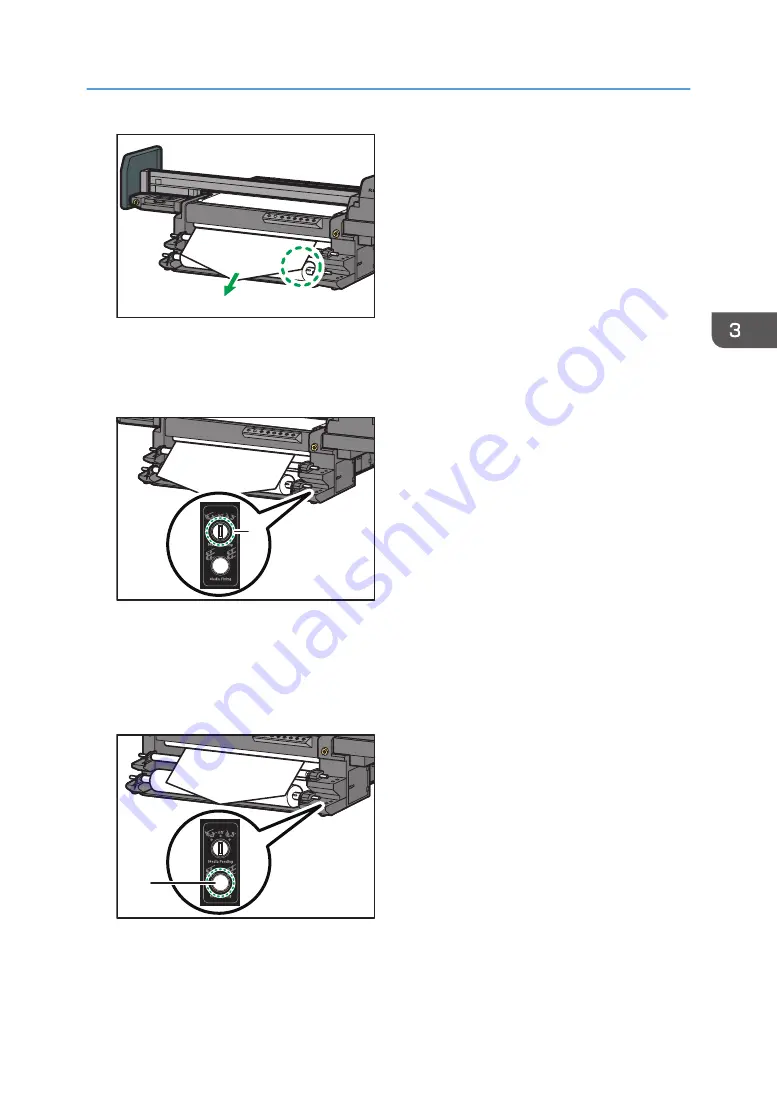
M563IC0224
29.
Turn the media on the feeding unit until it is evenly stretched.
30.
While holding the pulled media by hand so that the media does not slacken, turn on the
media feeding switch and hold the feeding roll shaft.
1
M563IC0254
1. Media feeding switch
Printing surface is outside: Turn the media feeding switch counterclockwise to set it to on.
Printing surface is inside: Turn the media feeding switch clockwise to set it to on.
31.
Press the media fixing button to clamp the media.
1
M563IC0255
1. Media fixing button
For high quality printing, cut the media at the position of the winding roller shaft, and proceed to
step 35.
Setting Media
53
Summary of Contents for Pro TF6251
Page 2: ......
Page 5: ...Cleaning the Feed Roller 82 Cleaning the Pinch Roller 83 7 Appendix List of Print Modes 85 3 ...
Page 6: ...4 ...
Page 76: ...4 Troubleshooting 74 ...
Page 88: ...MEMO 86 ...
Page 89: ...MEMO 87 ...
Page 90: ...MEMO 88 EN GB EN US EN AU M563 7003A ...
Page 91: ... 2020 2021 Ricoh Co Ltd ...
Page 92: ...M563 7003A AU EN US EN GB EN ...