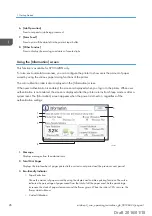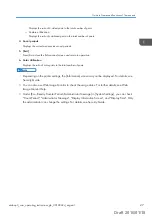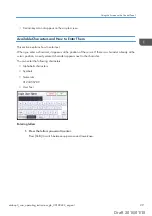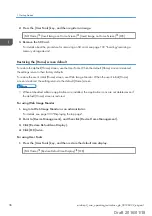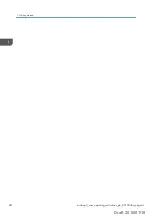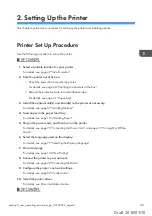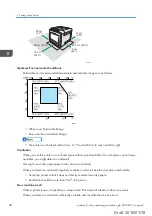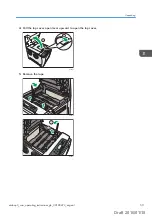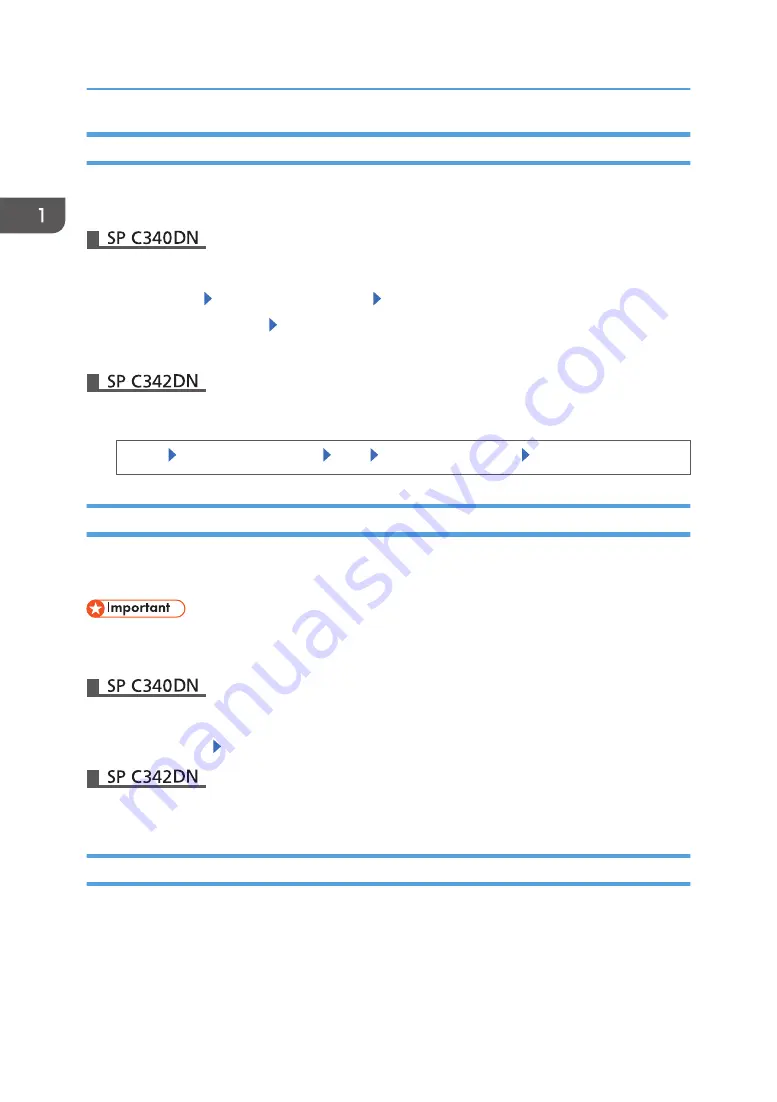
Logging In Using the Control Panel
This section explains the procedure for logging in to the printer when Basic Authentication, Windows
Authentication, LDAP Authentication, or Integration Server Authentication is set.
1.
Press the [Menu] key.
2.
Press [Login] Enter a login user name Press [OK]
3.
Enter a login password Press [OK]
When the user is authenticated, the screen for the function you are using appears.
1.
Enter user information to authenticate.
[Login] Enter a login user name [OK] Enter a login password [OK]
Logging Out Using the Control Panel
This section explains the procedure for logging out the printer when Basic Authentication, Windows
Authentication, LDAP Authentication, or Integration Server Authentication is set.
• To prevent use of the printer by unauthorized persons, always log out when you have finished
using the printer.
1.
Press the [Menu] key.
2.
Press [Logout] Press [Yes]
1.
Press the [Login/Logout] key, and then press [Yes].
Logging In Using a Printer Driver
Enter your login user name and password as registered in the printer. You need only do this the first time
you access the printer.
The PCL printer driver supports User Code Authentication.
The procedure is explained below using Windows 7 as an example:
1. Getting Started
38
midas-p3_com_operating_instructions_gb_00198452_eng.xml
Draft 2016/01/18