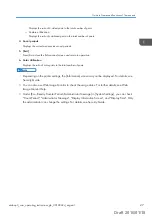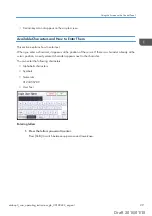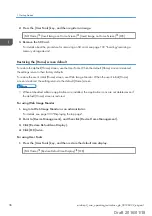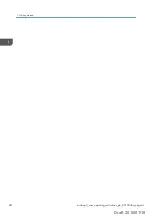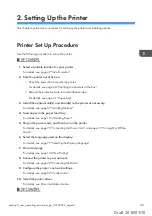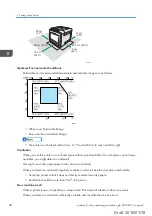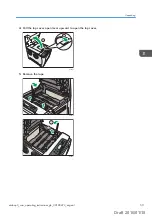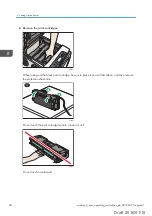• Numbers: 0 to 9 (10 characters)
• Symbols: (space) ! " # $ % & ' ( ) * + , - . / : ; < = > ? @ [ \ ] ^ _` { | } ~ (33 characters)
Some characters are not available, regardless of whether they can be entered using the keyboard
or the control panel.
Changing the login password using the control panel
This function is available for SP C342DN only.
1.
Press the [User Tools] key.
2.
Press the [Login/Logout] key, and then log in to the printer.
[Login] Enter a login user name [OK] Enter a login password [OK]
3.
Select the user whose password you want to change.
[Address Book Mangmnt] [Change] [All Users] Select the user
4.
Change the login password.
[Auth. Info] [Auth. Info at Login] [Change] for "Login Password" Enter a new login
password [OK] Enter the login password again [OK] [OK] [Exit] [OK]
Changing the login password using Web Image Monitor
1.
Start Web Image Monitor.
For details, see page 333 "Displaying the top page".
2.
Point to [Device Management], and then click [Address Book].
3.
Select the user or group.
4.
Click [Change].
5.
Select the [User Authentication] check box in the [Authentication Management] area.
6.
Click [Go to Next].
7.
Click [On] next to [Change Login Password].
8.
Enter the new password in the [Login Password] box.
9.
Enter the new password in the [Confirm Login Password] box.
10.
Click [Go to Next].
11.
Click [OK].
12.
Click [Logout].
Logging in to the Printer
midas-p3_com_operating_instructions_gb_00198452_eng.xml
41
Draft 2016/01/18