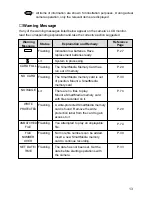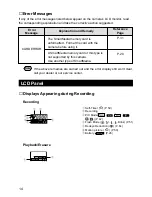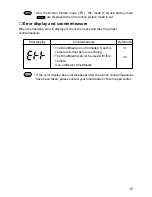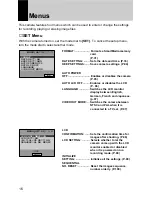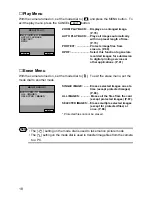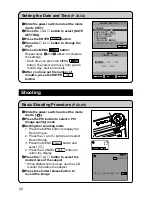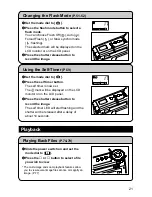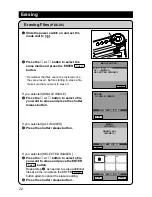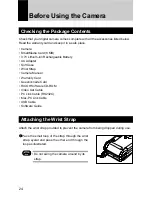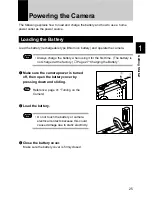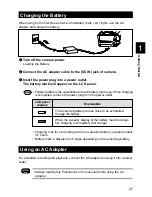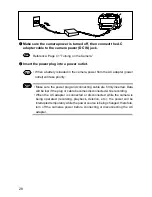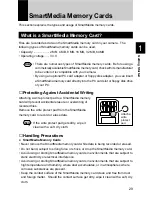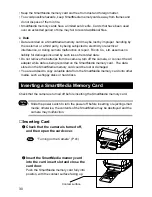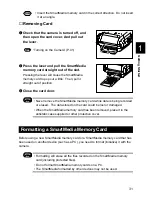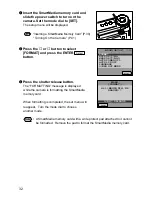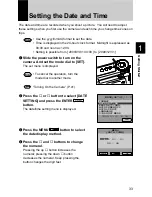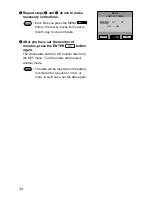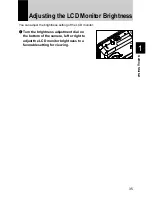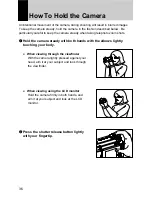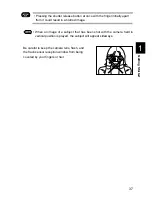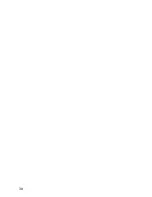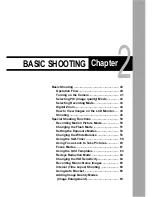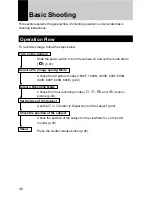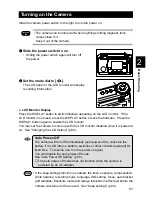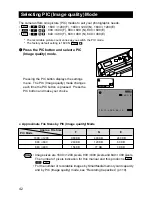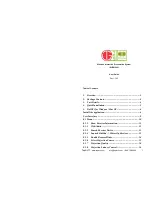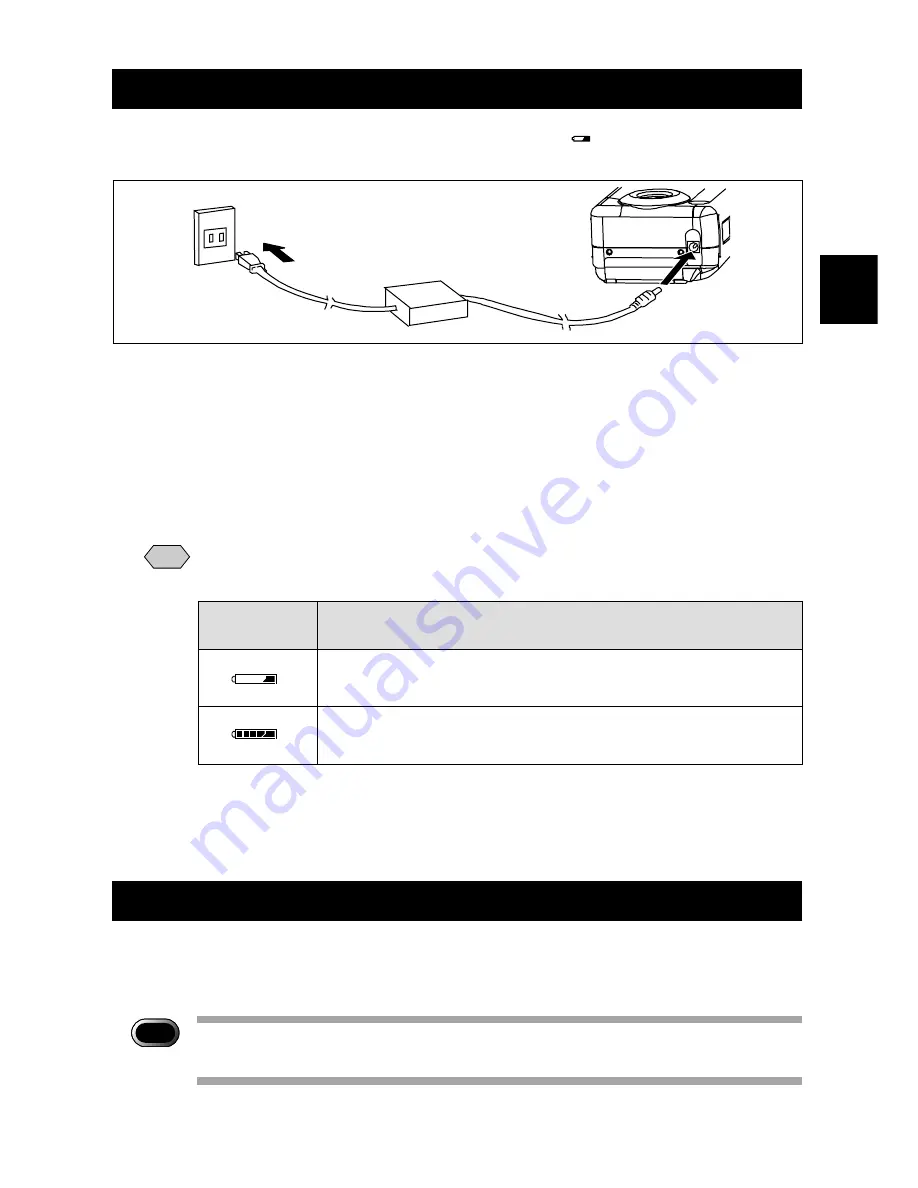
27
Getting Started
1
Charging the Battery
When using for the first time and when the Battery mark (
) lights, use the AC
adapter and charge the battery.
q
Turn off the camera power.
Loading the Battery.
w
Connect the AC adapter cable to the (DC IN) jack of camera.
e
Insert the power plug into a power outlet.
The battery mark will appear on the LCD panel.
Note
• Following table is the explanation for each battery mark type. When charging
is completed, remove the power plug from the power outlet.
• Charging time for a full charge with an exhausted battery is approximately
3.5 hours.
• Battery mark is displayed in 5 steps depending on the remaining battery.
Using an AC Adapter
For extended recording and playback, connect the AC adapter and plug it into a power
outlet.
Important
Note
• Always read Safety Precautions in this manual before using the AC
adapter.
LCD panel
Explanation
display
The remaining battery comes close to be exhausted.
Charge the battery.
When the capacity display of the battery mark becomes
full, charging is completed. (full charge)
Summary of Contents for RDC-6000
Page 40: ...38 ...
Page 72: ...70 ...
Page 108: ...106 ...
Page 125: ...RICOH CO LTD Ohmori NM Building 1 1 Ohmori kita 2 chome Ota ku Tokyo 143 0016 Japan L 2152547 ...