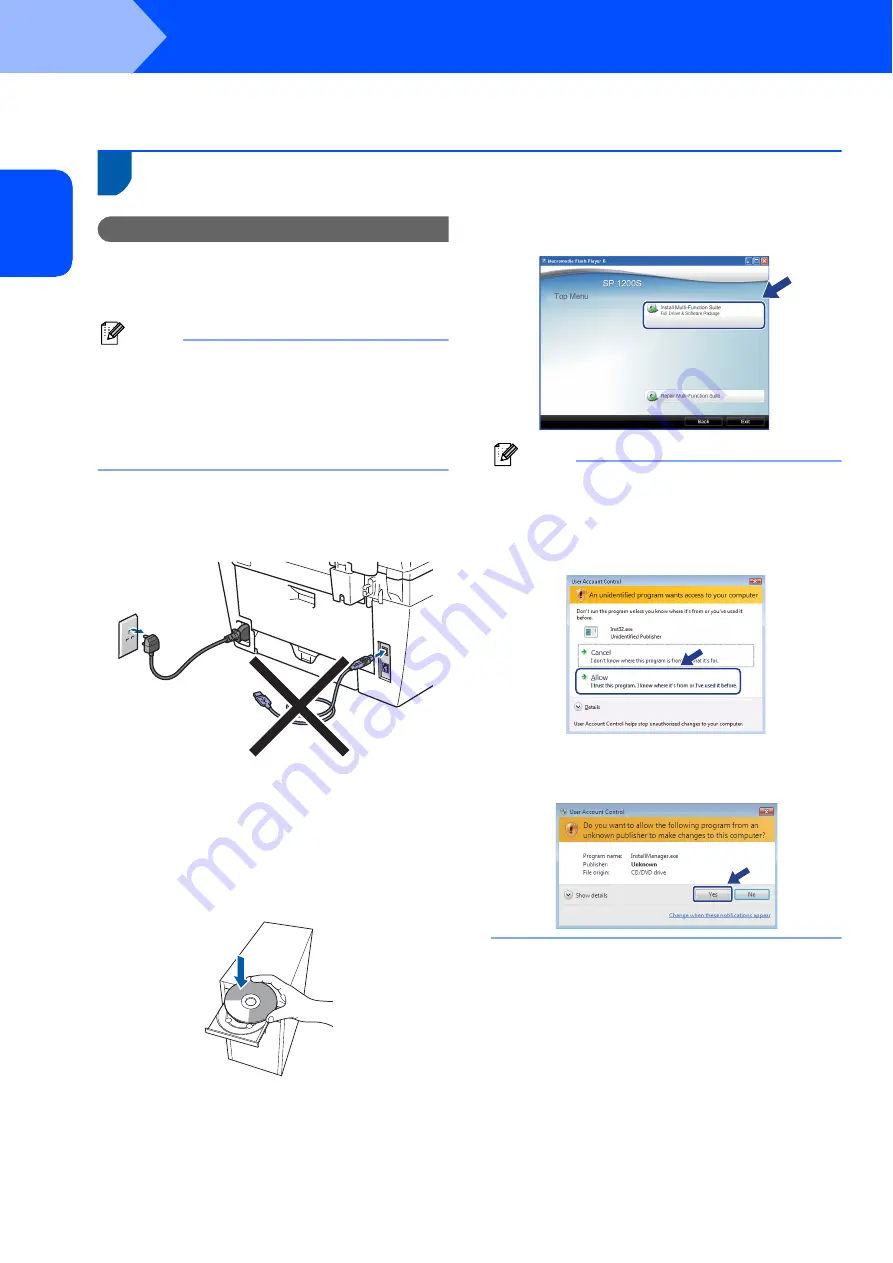
Installing the Driver & Software
18
STEP 2
For USB Interface Cable Users (For Windows
®
2000 Professional/XP/7/XP Professional x64 Edition/
Windows Vista
®
)
1
Installing TYPE 1200S Drivers and Utilities
Important
Make sure that you have finished the
instructions from step 1
Note
• Please close any applications running before
installing the Multi-Function Suite.
• Please update to the latest Windows
®
Service
Pack before installing Multi-Function Suite.
• Be sure to use the CD-ROM titled “Drivers and
1
Turn off and unplug the machine from the AC
outlet and disconnect it from your computer, if
you already connected an interface cable.
2
Turn on your computer. (You must be logged
on with administrator rights.)
3
Put the supplied CD-ROM for Windows
®
into
your CD-ROM drive. If the model name screen
appears, choose your machine. If the language
screen appears, choose your language.
4
The CD-ROM main menu will appear. Click
Install Multi-Function Suite
.
Note
• If this window does not appear, use Windows
®
Explorer to run the
start.exe
program from the
root folder of the CD-ROM.
• For Windows Vista
®
, when the User Account
Control screen appears, click
Allow
.
• For Windows
®
7, when the
User Account
Control
Dialog box appears on your computor,
click
YES
.
Summary of Contents for SP 1200S
Page 26: ...M086 6140 GB ...







































