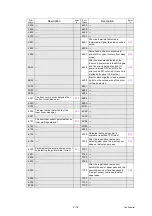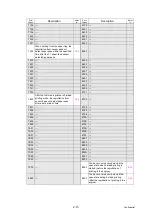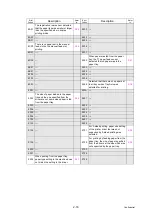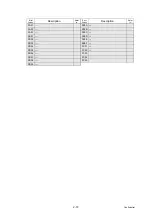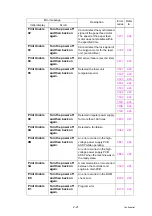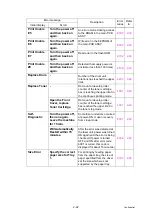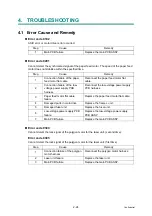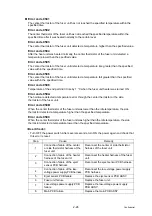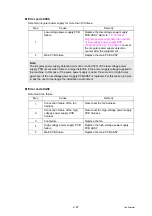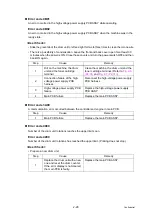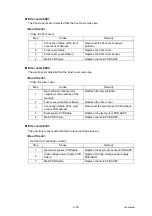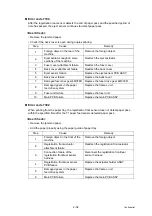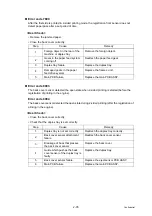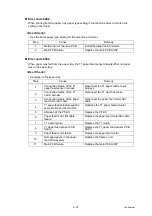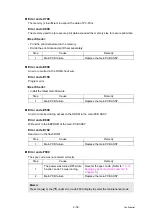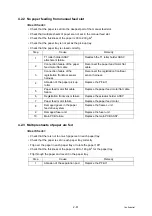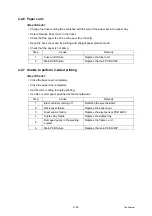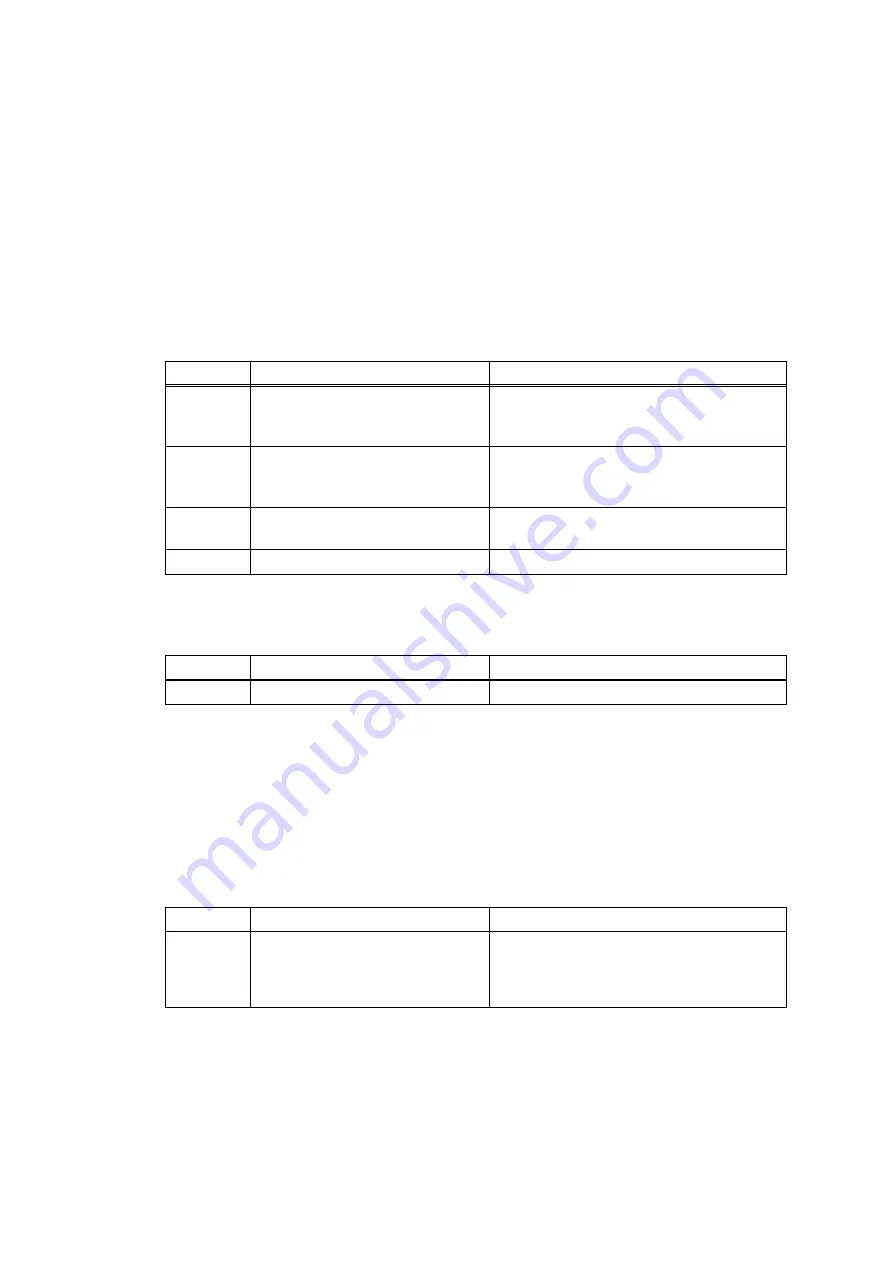
2-28
Confidential
Error code 0B01
An error occurred in the high-voltage power supply PCB ASSY while operating.
Error code 0B02
An error occurred in the high-voltage power supply PCB ASSY when the machine was in the
ready state.
<User Check>
• Slide the green tab of the drum unit to left and right for two to three times to clean the corona wire.
• There is a possibility of condensation. Leave the front and back cover open for at least 30
minutes when the power is ON. Close those covers and turn the power switch OFF and then
back ON again.
Error code 3A00
A communication error occurred between the controller and engine in main PCB.
Error code 4000
Number of the drum unit rotations reaches the upper limit soon.
Error code 4200
Number of the drum unit rotations has reached the upper limit. (Printing does not stop.)
<User Check>
• Prepare a new drum unit.
Step
Cause
Remedy
1
Dirt on the machine, the drum
unit and the toner cartridge
terminal
Clean the machine, the drum unit and the
toner cartridge terminal. (Refer to
and
2
Connection failure of the high-
voltage power supply PCB
harness
Reconnect the high-voltage power supply
PCB harness.
3
High-voltage power supply PCB
failure
Replace the high-voltage power supply
PCB ASSY.
4
Main PCB failure
Replace the main PCB ASSY.
Step
Cause
Remedy
1
Main PCB failure
Replace the main PCB ASSY.
Step
Cause
Remedy
1
Replace the drum unit with a new
one and reset the drum counter.
If the error display is not cleared,
the main PCB is faulty.
Replace the main PCB ASSY.