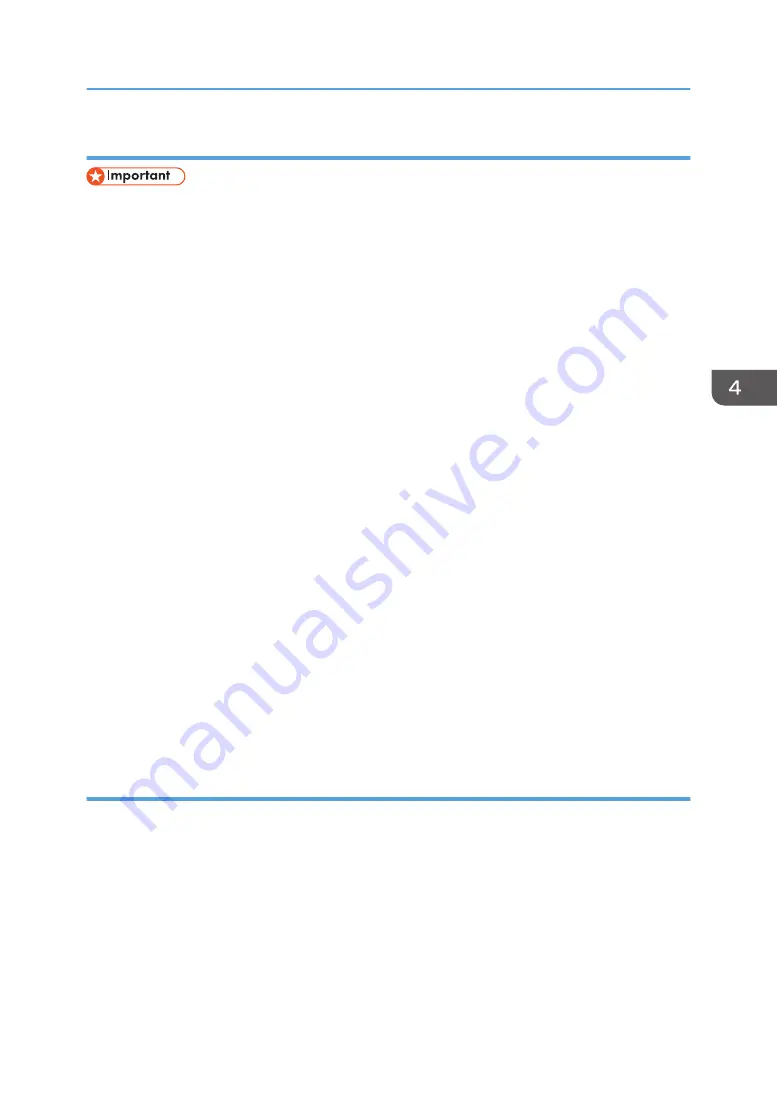
IPv6 automatic settings
• A router with DHCP functionality or a DHCP server that is supported by IPv6 is required.
1.
On the [Start] menu, click [All Programs].
2.
Click [Smart Organizing Monitor].
3.
Click [Smart Organizing Monitor Status].
4.
Click the [User Tools] tab.
5.
Click Printer [Configuration].
6.
Enter the access code, and then click [OK].
7.
Click the [IPv6] tab.
8.
Select [Active] in [IPv6 DHCP:], and the click [OK].
9.
Turn off the machine, and then disconnect the USB cable from the machine.
10.
Connect the machine to the router or the hub using the Ethernet cable.
11.
Follow Steps 1 to 3, and then start Smart Organizing Monitor.
12.
Click [Connect Printer].
13.
Click [Search Network Printer].
A list of printers currently connecting to the network appears.
14.
Select your printer, and then click [OK].
15.
If the printer information appears after a while, the connection is established successfully.
If nothing appears on the screen in about two minutes, repeat this procedure.
16.
The network settings are complete.
IPv6 manual settings
1.
On the [Start] menu, click [All Programs].
2.
Click [Smart Organizing Monitor].
3.
Click [Smart Organizing Monitor Status].
4.
Click the [User Tools] tab.
5.
Click Printer [Configuration].
6.
Enter the access code, and then click [OK].
The default access code is "Admin". Enter "Admin" if it has not been changed. Case is significant.
Using Smart Organizing Monitor
63
Summary of Contents for SP 310 DN
Page 2: ......
Page 6: ...Trademarks 110 INDEX 113 4...
Page 14: ...12...
Page 26: ...1 Guide to the Machine 24...
Page 40: ...11 Click Close 2 Loading Paper 38...
Page 48: ...3 Printing Documents 46...
Page 74: ...5 Maintaining the Machine 72...
Page 94: ...6 Troubleshooting 92...
Page 107: ...USB 2 0 Wi Fi Printer language PCL6c Fonts 80 fonts Specifications of the Machine 105...
Page 114: ...7 Appendix 112...
Page 117: ...MEMO 115...
Page 118: ...MEMO 116 GB GB EN US EN AU M174 8600...
Page 119: ...2013...
Page 120: ...M174 8600 AU EN US EN GB EN...
















































