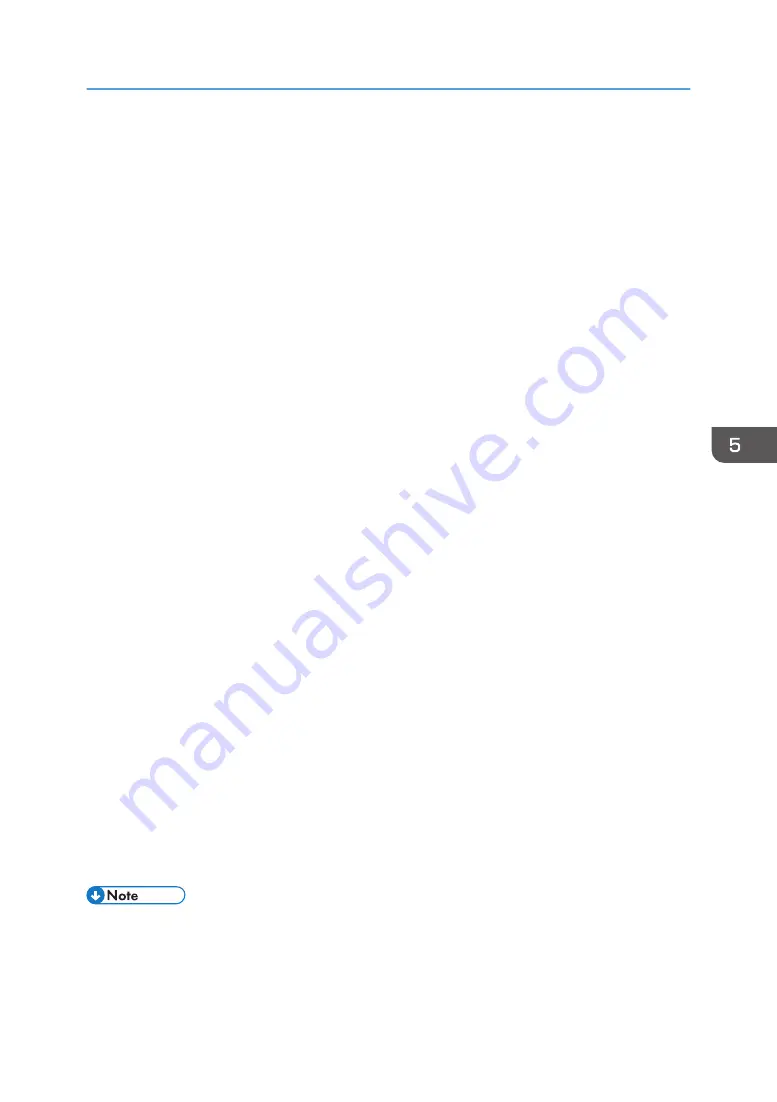
3. Original type
According to your original, select a setting from the list of options detailed below, or select [Custom...] to
configure your own scan settings. [Mode], [Resolution], and [Size] under [Scan Configuration] will change
according to the original type setting you selected here.
• When using the exposure glass:
[Editing Text(OCR)]
[Faxing, Filing or Copying]
[Black and White Photo]
[Color Document-Fast]
[Color Document-Better Quality]
[Custom...]
• When using the ADF (only SP 320SFN, SP 377SNwX, and SP 377SFNwX):
[ADF-Faster]
[ADF-Better]
[ADF - Gray]
[Custom...]
4. Mode:
Select from color, grayscale, or black-and-white.
5. Resolution:
Select a resolution from the list. If you select [User defined], enter a resolution value directly in the edit box.
Note that increasing the resolution also increases the file size and scanning time.
Selectable resolutions vary depending on where the original is set.
• When using the exposure glass:
75, 100, 150, 200, 300, 400, 500, 600, 1200, 2400, 4800, 9600, 19200 dpi, User defined
• When using the ADF (only SP 320SFN, SP 377SNwX, and SP 377SFNwX):
75, 100, 150, 200, 300, 400, 500, 600 dpi, User defined
6. Size:
Select the scanning size. If you select [User defined], enter the scanning size directly in the edit box. Also, you
can change the scanning size with your mouse in the preview area. You can select the unit of measure from
[cm], [inches], or [pixels]. Selectable resolutions vary depending on where the original is set. For details, see
the TWAIN Help.
7. Scan task: (when using the exposure glass)
Displays up to 10 previously used scan areas. To remove a scan task, select the number of the task, and then
click [Remove]. You can select [AutoCrop] to let the scanner automatically detect the size of your original.
• If the scan data is larger than the memory capacity, an error message appears and scanning is
canceled. If this happens, specify a lower resolution and scan the original again.
Basic Operation for TWAIN Scanning
129
Summary of Contents for SP 320SFN
Page 2: ......
Page 14: ...Smart Organizing Monitor 1 Click Help on the Printer Configuration screen DSG253 12 ...
Page 18: ...16 ...
Page 36: ...1 Guide to the Machine 34 ...
Page 81: ...2 Press the Clear Stop key DSG129 Basic Operation of Copying 79 ...
Page 136: ...5 Scanning Originals 134 ...
Page 138: ...DSG273 6 Sending and Receiving a Fax 136 ...
Page 222: ...7 Configuring the Machine Using the Control Panel 220 ...
Page 293: ...DSG187 5 Lower the ADF Clearing Misfeeds 291 ...
Page 320: ...11 Configuring Network Settings Using OS X 318 ...
Page 376: ...MEMO 374 ...
Page 377: ...MEMO 375 ...
Page 378: ...MEMO 376 EN GB EN US EN AU M289 8616A ...
Page 379: ... 2016 ...
Page 380: ...M289 8616A AU EN US EN GB EN ...
















































