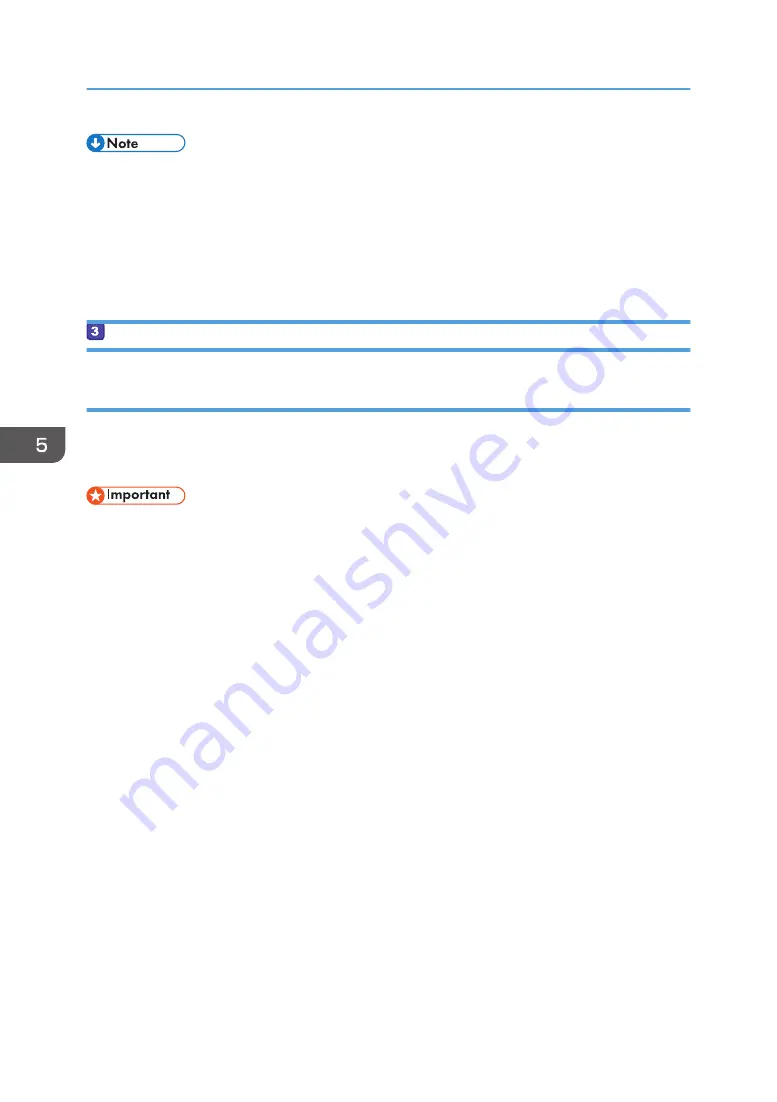
• Depending on the operating system or security settings, you might be able to specify a user name
that does not have a password assigned. However, we recommend that you select a user name
that has a password.
• To confirm the IP address on the Apple menu, click [System Preferences...], and then click
[Network] on the System Preferences window. Then click [Ethernet]. The address displayed in the IP
address field is the IP address of the computer.
Creating a Shared Folder on a Computer
Creating a Shared Folder on a Computer Running Microsoft Windows
Create a shared destination folder in Windows and enable sharing. In the following procedure, a
computer which is running under Windows 7 Ultimate and participating in a domain is used as an
example.
• You must log in as an Administrators group member to create a shared folder.
• If "Everyone" is left selected in Step 6, the created shared folder will be accessible by all users. This
is a security risk, so we recommend that you give access rights only to specific users. Use the
following procedure to remove "Everyone" and specify user access rights.
1.
Create a folder, just as you would create a normal folder, in a location of your choice on
the computer. Write the folder name in [4] on the check sheet.
2.
Right-click the folder, and then click [Properties].
3.
On the [Sharing] tab, select [Advanced Sharing...].
4.
Select the [Share this folder] check box.
5.
Click [Permissions].
6.
In the [Group or user names:] list, select "Everyone", and then click [Remove].
7.
Click [Add...].
In the [Select Users of Groups] window, add groups or users to whom you want to grant access. In
the following procedure, the procedure to give access privileges to users that you wrote on the
check sheet is used as an example.
8.
In the [Select Users of Groups] window, click [Advanced...].
9.
Specify one or more object types, select a location, and then click [Find Now].
10.
From the list of results, select the groups and users you want to grant access to (the name
you wrote in [2] on the check sheet), and then click [OK].
11.
In the [Select Users of Groups] window, click [OK].
5. Scanning Originals
106
Summary of Contents for SP 320SFN
Page 2: ......
Page 14: ...Smart Organizing Monitor 1 Click Help on the Printer Configuration screen DSG253 12 ...
Page 18: ...16 ...
Page 36: ...1 Guide to the Machine 34 ...
Page 81: ...2 Press the Clear Stop key DSG129 Basic Operation of Copying 79 ...
Page 136: ...5 Scanning Originals 134 ...
Page 138: ...DSG273 6 Sending and Receiving a Fax 136 ...
Page 222: ...7 Configuring the Machine Using the Control Panel 220 ...
Page 293: ...DSG187 5 Lower the ADF Clearing Misfeeds 291 ...
Page 320: ...11 Configuring Network Settings Using OS X 318 ...
Page 376: ...MEMO 374 ...
Page 377: ...MEMO 375 ...
Page 378: ...MEMO 376 EN GB EN US EN AU M289 8616A ...
Page 379: ... 2016 ...
Page 380: ...M289 8616A AU EN US EN GB EN ...
















































