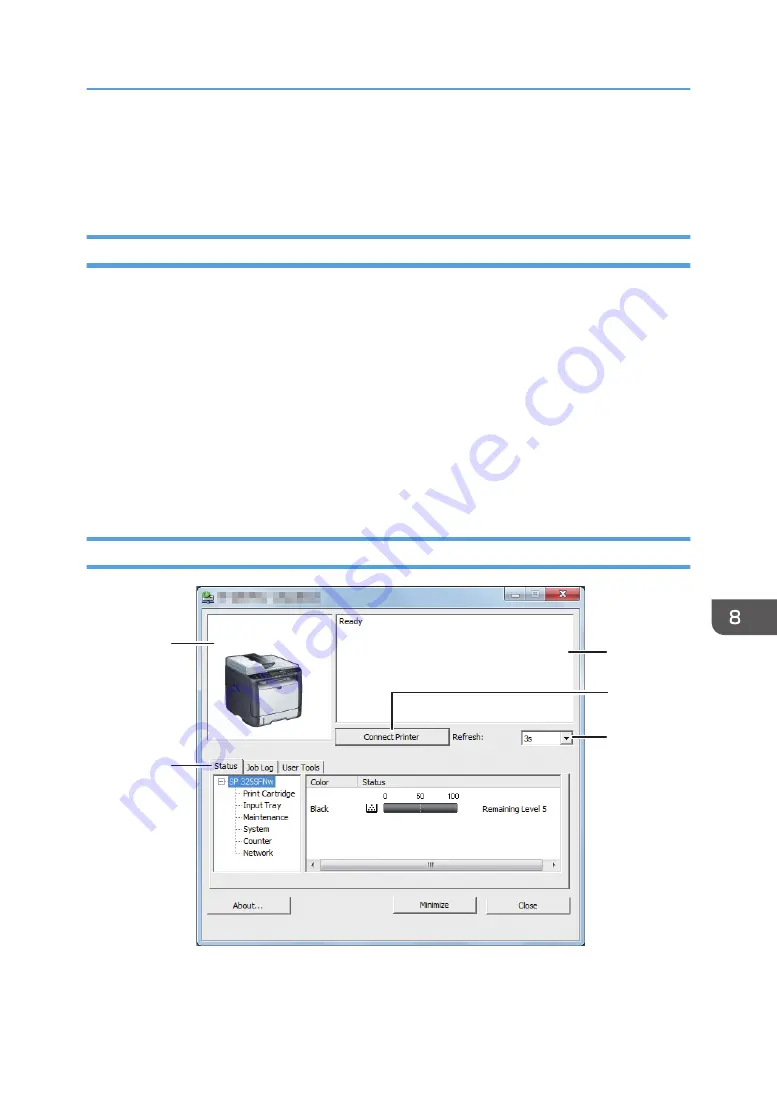
Using Smart Organizing Monitor
The state and status information of the machine can be checked using Smart Organizing Monitor.
Displaying the Smart Organizing Monitor Dialog
1.
On the [Start] menu, click [All Programs].
2.
Click [SP 320 Series Software Utilities].
3.
Click [Smart Organizing Monitor].
4.
If the machine you are using is not selected, click [Connect Printer], and then do one of the
following:
• Select the machine's model.
• Enter the IP address of the machine manually.
• Click [Search Network Printer] to search the machine via the network.
5.
Click [OK].
Checking the Status Information
1
2
3
4
5
DSG164
1. Image area
Displays the status of this machine with an icon.
Using Smart Organizing Monitor
255
Summary of Contents for SP 320SFN
Page 2: ......
Page 14: ...Smart Organizing Monitor 1 Click Help on the Printer Configuration screen DSG253 12 ...
Page 18: ...16 ...
Page 36: ...1 Guide to the Machine 34 ...
Page 81: ...2 Press the Clear Stop key DSG129 Basic Operation of Copying 79 ...
Page 136: ...5 Scanning Originals 134 ...
Page 138: ...DSG273 6 Sending and Receiving a Fax 136 ...
Page 222: ...7 Configuring the Machine Using the Control Panel 220 ...
Page 293: ...DSG187 5 Lower the ADF Clearing Misfeeds 291 ...
Page 320: ...11 Configuring Network Settings Using OS X 318 ...
Page 376: ...MEMO 374 ...
Page 377: ...MEMO 375 ...
Page 378: ...MEMO 376 EN GB EN US EN AU M289 8616A ...
Page 379: ... 2016 ...
Page 380: ...M289 8616A AU EN US EN GB EN ...
















































